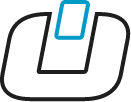Pixellot Air Support Center
Wählen Sie Ihre Kategorie oder suchen Sie nach Antworten
FAQ
Lassen Sie das Gerät seinen Boot-Zyklus abschließen. Zu diesem Zeitpunkt wechselt die LED-Anzeige auf der Vorderseite von gelb auf grün. Wenn Sie mit einem Ladegerät verbunden sind, leuchtet das grüne Licht "atmend".
Vergewissern Sie sich, dass Ihr mobiles Gerät mit dem Wi-Fi der Kamera verbunden ist, und starten Sie die Pixellot Control App erneut.
Verwenden Sie die Control App und starten/stoppen Sie die Aufnahme für jedes Spiel.
Verbinden Sie die Pixellot Control App erneut mit der Kamera und überwachen Sie den Fortschritt der Aufnahme. Sie müssen sich in der Nähe der Kamera befinden, um die Wi-Fi-Verbindung wiederherzustellen und die Control App zu starten.
- Überprüfen Sie Ihre Verbindung - Stellen Sie sicher, dass das mobile Gerät über WiFi mit dem Air-Gerät verbunden ist. Sie können dies überprüfen, indem Sie die Netzwerkeinstellungen Ihres Telefons aufrufen. Wenn Sie mit der Kamera verbunden sind, sehen Sie eine Verbindung zum Netzwerk, die als "Pix-A0XXXX" aufgeführt ist. Die letzten 4 Zahlen sind die Seriennummer Ihrer Kamera. Wenn eine Verbindung angezeigt wird, schließen Sie die Control-App vollständig und geben Sie sie erneut ein.
- Prüfen Sie Ihre Kamera auf Updates -Wenn Ihre Kamera brandneu ist oder seit einigen Monaten nicht mehr benutzt wurde, schließen Sie sie an das Netzwerk an, um das neueste Update zu erhalten. Die LED-Leuchten leuchten blau, sobald sie mit dem Netzwerk verbunden sind, und dann lila, sobald ein Update angewendet wird. Die Aktualisierung dauert nur etwa 10-15 Minuten.
- Zurücksetzen der WiFi-Funktion der Kamera Auf der Rückseite der Kamera befindet sich die WiFi-Reset-Taste neben der Einschalttaste. Drücken Sie diese Taste bei eingeschalteter Kamera und halten Sie sie 10 Sekunden lang gedrückt. Dadurch wird das WiFi der Kamera zurückgesetzt.
- Setzen Sie die WiFi-Verbindung Ihres Telefons zurück -Gehen Sie zu den WiFi-Einstellungen Ihres Telefons und wählen Sie "Pix-A0XXXX". Wählen Sie das kreisförmige "i". Wählen Sie "Dieses Netzwerk vergessen". Verbinden Sie sich dann erneut mit der Kamera. Sie werden nach einem Passwort gefragt, das 12345678 lautet.
Wenn Sie nach diesen Schritten immer noch Probleme haben, wenden Sie sich bitte an unser Support-Team: you.support@pixellot.tv
Pixellot Air Ausrüstung & Präparate
Lassen Sie das Gerät seinen Boot-Zyklus abschließen. Zu diesem Zeitpunkt wechselt die LED-Anzeige auf der Vorderseite von gelb auf grün. Wenn Sie mit einem Ladegerät verbunden sind, leuchtet das grüne Licht "atmend".
Vergewissern Sie sich, dass Ihr mobiles Gerät mit dem Wi-Fi der Kamera verbunden ist, und starten Sie die Pixellot Control App erneut.
Verwenden Sie die Control App und starten/stoppen Sie die Aufnahme für jedes Spiel.
Verbinden Sie die Pixellot Control App erneut mit der Kamera und überwachen Sie den Fortschritt der Aufnahme. Sie müssen sich in der Nähe der Kamera befinden, um die Wi-Fi-Verbindung wiederherzustellen und die Control App zu starten.
- Überprüfen Sie Ihre Verbindung - Stellen Sie sicher, dass das mobile Gerät über WiFi mit dem Air-Gerät verbunden ist. Sie können dies überprüfen, indem Sie die Netzwerkeinstellungen Ihres Telefons aufrufen. Wenn Sie mit der Kamera verbunden sind, sehen Sie eine Verbindung zum Netzwerk, die als "Pix-A0XXXX" aufgeführt ist. Die letzten 4 Zahlen sind die Seriennummer Ihrer Kamera. Wenn eine Verbindung angezeigt wird, schließen Sie die Control-App vollständig und geben Sie sie erneut ein.
- Prüfen Sie Ihre Kamera auf Updates -Wenn Ihre Kamera brandneu ist oder seit einigen Monaten nicht mehr benutzt wurde, schließen Sie sie an das Netzwerk an, um das neueste Update zu erhalten. Die LED-Leuchten leuchten blau, sobald sie mit dem Netzwerk verbunden sind, und dann lila, sobald ein Update angewendet wird. Die Aktualisierung dauert nur etwa 10-15 Minuten.
- Zurücksetzen der WiFi-Funktion der Kamera Auf der Rückseite der Kamera befindet sich die WiFi-Reset-Taste neben der Einschalttaste. Drücken Sie diese Taste bei eingeschalteter Kamera und halten Sie sie 10 Sekunden lang gedrückt. Dadurch wird das WiFi der Kamera zurückgesetzt.
- Setzen Sie die WiFi-Verbindung Ihres Telefons zurück -Gehen Sie zu den WiFi-Einstellungen Ihres Telefons und wählen Sie "Pix-A0XXXX". Wählen Sie das kreisförmige "i". Wählen Sie "Dieses Netzwerk vergessen". Verbinden Sie sich dann erneut mit der Kamera. Sie werden nach einem Passwort gefragt, das 12345678 lautet.
Wenn Sie nach diesen Schritten immer noch Probleme haben, wenden Sie sich bitte an unser Support-Team: you.support@pixellot.tv
Aufnahme
Lassen Sie das Gerät seinen Boot-Zyklus abschließen. Zu diesem Zeitpunkt wechselt die LED-Anzeige auf der Vorderseite von gelb auf grün. Wenn Sie mit einem Ladegerät verbunden sind, leuchtet das grüne Licht "atmend".
Vergewissern Sie sich, dass Ihr mobiles Gerät mit dem Wi-Fi der Kamera verbunden ist, und starten Sie die Pixellot Control App erneut.
Verwenden Sie die Control App und starten/stoppen Sie die Aufnahme für jedes Spiel.
Verbinden Sie die Pixellot Control App erneut mit der Kamera und überwachen Sie den Fortschritt der Aufnahme. Sie müssen sich in der Nähe der Kamera befinden, um die Wi-Fi-Verbindung wiederherzustellen und die Control App zu starten.
- Überprüfen Sie Ihre Verbindung - Stellen Sie sicher, dass das mobile Gerät über WiFi mit dem Air-Gerät verbunden ist. Sie können dies überprüfen, indem Sie die Netzwerkeinstellungen Ihres Telefons aufrufen. Wenn Sie mit der Kamera verbunden sind, sehen Sie eine Verbindung zum Netzwerk, die als "Pix-A0XXXX" aufgeführt ist. Die letzten 4 Zahlen sind die Seriennummer Ihrer Kamera. Wenn eine Verbindung angezeigt wird, schließen Sie die Control-App vollständig und geben Sie sie erneut ein.
- Prüfen Sie Ihre Kamera auf Updates -Wenn Ihre Kamera brandneu ist oder seit einigen Monaten nicht mehr benutzt wurde, schließen Sie sie an das Netzwerk an, um das neueste Update zu erhalten. Die LED-Leuchten leuchten blau, sobald sie mit dem Netzwerk verbunden sind, und dann lila, sobald ein Update angewendet wird. Die Aktualisierung dauert nur etwa 10-15 Minuten.
- Zurücksetzen der WiFi-Funktion der Kamera Auf der Rückseite der Kamera befindet sich die WiFi-Reset-Taste neben der Einschalttaste. Drücken Sie diese Taste bei eingeschalteter Kamera und halten Sie sie 10 Sekunden lang gedrückt. Dadurch wird das WiFi der Kamera zurückgesetzt.
- Setzen Sie die WiFi-Verbindung Ihres Telefons zurück -Gehen Sie zu den WiFi-Einstellungen Ihres Telefons und wählen Sie "Pix-A0XXXX". Wählen Sie das kreisförmige "i". Wählen Sie "Dieses Netzwerk vergessen". Verbinden Sie sich dann erneut mit der Kamera. Sie werden nach einem Passwort gefragt, das 12345678 lautet.
Wenn Sie nach diesen Schritten immer noch Probleme haben, wenden Sie sich bitte an unser Support-Team: you.support@pixellot.tv
Kontrolle App
Lassen Sie das Gerät seinen Boot-Zyklus abschließen. Zu diesem Zeitpunkt wechselt die LED-Anzeige auf der Vorderseite von gelb auf grün. Wenn Sie mit einem Ladegerät verbunden sind, leuchtet das grüne Licht "atmend".
Vergewissern Sie sich, dass Ihr mobiles Gerät mit dem Wi-Fi der Kamera verbunden ist, und starten Sie die Pixellot Control App erneut.
Verwenden Sie die Control App und starten/stoppen Sie die Aufnahme für jedes Spiel.
Verbinden Sie die Pixellot Control App erneut mit der Kamera und überwachen Sie den Fortschritt der Aufnahme. Sie müssen sich in der Nähe der Kamera befinden, um die Wi-Fi-Verbindung wiederherzustellen und die Control App zu starten.
- Überprüfen Sie Ihre Verbindung - Stellen Sie sicher, dass das mobile Gerät über WiFi mit dem Air-Gerät verbunden ist. Sie können dies überprüfen, indem Sie die Netzwerkeinstellungen Ihres Telefons aufrufen. Wenn Sie mit der Kamera verbunden sind, sehen Sie eine Verbindung zum Netzwerk, die als "Pix-A0XXXX" aufgeführt ist. Die letzten 4 Zahlen sind die Seriennummer Ihrer Kamera. Wenn eine Verbindung angezeigt wird, schließen Sie die Control-App vollständig und geben Sie sie erneut ein.
- Prüfen Sie Ihre Kamera auf Updates -Wenn Ihre Kamera brandneu ist oder seit einigen Monaten nicht mehr benutzt wurde, schließen Sie sie an das Netzwerk an, um das neueste Update zu erhalten. Die LED-Leuchten leuchten blau, sobald sie mit dem Netzwerk verbunden sind, und dann lila, sobald ein Update angewendet wird. Die Aktualisierung dauert nur etwa 10-15 Minuten.
- Zurücksetzen der WiFi-Funktion der Kamera Auf der Rückseite der Kamera befindet sich die WiFi-Reset-Taste neben der Einschalttaste. Drücken Sie diese Taste bei eingeschalteter Kamera und halten Sie sie 10 Sekunden lang gedrückt. Dadurch wird das WiFi der Kamera zurückgesetzt.
- Setzen Sie die WiFi-Verbindung Ihres Telefons zurück -Gehen Sie zu den WiFi-Einstellungen Ihres Telefons und wählen Sie "Pix-A0XXXX". Wählen Sie das kreisförmige "i". Wählen Sie "Dieses Netzwerk vergessen". Verbinden Sie sich dann erneut mit der Kamera. Sie werden nach einem Passwort gefragt, das 12345678 lautet.
Wenn Sie nach diesen Schritten immer noch Probleme haben, wenden Sie sich bitte an unser Support-Team: you.support@pixellot.tv
Video hochladen
Lassen Sie das Gerät seinen Boot-Zyklus abschließen. Zu diesem Zeitpunkt wechselt die LED-Anzeige auf der Vorderseite von gelb auf grün. Wenn Sie mit einem Ladegerät verbunden sind, leuchtet das grüne Licht "atmend".
Vergewissern Sie sich, dass Ihr mobiles Gerät mit dem Wi-Fi der Kamera verbunden ist, und starten Sie die Pixellot Control App erneut.
Verwenden Sie die Control App und starten/stoppen Sie die Aufnahme für jedes Spiel.
Verbinden Sie die Pixellot Control App erneut mit der Kamera und überwachen Sie den Fortschritt der Aufnahme. Sie müssen sich in der Nähe der Kamera befinden, um die Wi-Fi-Verbindung wiederherzustellen und die Control App zu starten.
- Überprüfen Sie Ihre Verbindung - Stellen Sie sicher, dass das mobile Gerät über WiFi mit dem Air-Gerät verbunden ist. Sie können dies überprüfen, indem Sie die Netzwerkeinstellungen Ihres Telefons aufrufen. Wenn Sie mit der Kamera verbunden sind, sehen Sie eine Verbindung zum Netzwerk, die als "Pix-A0XXXX" aufgeführt ist. Die letzten 4 Zahlen sind die Seriennummer Ihrer Kamera. Wenn eine Verbindung angezeigt wird, schließen Sie die Control-App vollständig und geben Sie sie erneut ein.
- Prüfen Sie Ihre Kamera auf Updates -Wenn Ihre Kamera brandneu ist oder seit einigen Monaten nicht mehr benutzt wurde, schließen Sie sie an das Netzwerk an, um das neueste Update zu erhalten. Die LED-Leuchten leuchten blau, sobald sie mit dem Netzwerk verbunden sind, und dann lila, sobald ein Update angewendet wird. Die Aktualisierung dauert nur etwa 10-15 Minuten.
- Zurücksetzen der WiFi-Funktion der Kamera Auf der Rückseite der Kamera befindet sich die WiFi-Reset-Taste neben der Einschalttaste. Drücken Sie diese Taste bei eingeschalteter Kamera und halten Sie sie 10 Sekunden lang gedrückt. Dadurch wird das WiFi der Kamera zurückgesetzt.
- Setzen Sie die WiFi-Verbindung Ihres Telefons zurück -Gehen Sie zu den WiFi-Einstellungen Ihres Telefons und wählen Sie "Pix-A0XXXX". Wählen Sie das kreisförmige "i". Wählen Sie "Dieses Netzwerk vergessen". Verbinden Sie sich dann erneut mit der Kamera. Sie werden nach einem Passwort gefragt, das 12345678 lautet.
Wenn Sie nach diesen Schritten immer noch Probleme haben, wenden Sie sich bitte an unser Support-Team: you.support@pixellot.tv
Betrachten & Teilen
Lassen Sie das Gerät seinen Boot-Zyklus abschließen. Zu diesem Zeitpunkt wechselt die LED-Anzeige auf der Vorderseite von gelb auf grün. Wenn Sie mit einem Ladegerät verbunden sind, leuchtet das grüne Licht "atmend".
Vergewissern Sie sich, dass Ihr mobiles Gerät mit dem Wi-Fi der Kamera verbunden ist, und starten Sie die Pixellot Control App erneut.
Verwenden Sie die Control App und starten/stoppen Sie die Aufnahme für jedes Spiel.
Verbinden Sie die Pixellot Control App erneut mit der Kamera und überwachen Sie den Fortschritt der Aufnahme. Sie müssen sich in der Nähe der Kamera befinden, um die Wi-Fi-Verbindung wiederherzustellen und die Control App zu starten.
- Überprüfen Sie Ihre Verbindung - Stellen Sie sicher, dass das mobile Gerät über WiFi mit dem Air-Gerät verbunden ist. Sie können dies überprüfen, indem Sie die Netzwerkeinstellungen Ihres Telefons aufrufen. Wenn Sie mit der Kamera verbunden sind, sehen Sie eine Verbindung zum Netzwerk, die als "Pix-A0XXXX" aufgeführt ist. Die letzten 4 Zahlen sind die Seriennummer Ihrer Kamera. Wenn eine Verbindung angezeigt wird, schließen Sie die Control-App vollständig und geben Sie sie erneut ein.
- Prüfen Sie Ihre Kamera auf Updates -Wenn Ihre Kamera brandneu ist oder seit einigen Monaten nicht mehr benutzt wurde, schließen Sie sie an das Netzwerk an, um das neueste Update zu erhalten. Die LED-Leuchten leuchten blau, sobald sie mit dem Netzwerk verbunden sind, und dann lila, sobald ein Update angewendet wird. Die Aktualisierung dauert nur etwa 10-15 Minuten.
- Zurücksetzen der WiFi-Funktion der Kamera Auf der Rückseite der Kamera befindet sich die WiFi-Reset-Taste neben der Einschalttaste. Drücken Sie diese Taste bei eingeschalteter Kamera und halten Sie sie 10 Sekunden lang gedrückt. Dadurch wird das WiFi der Kamera zurückgesetzt.
- Setzen Sie die WiFi-Verbindung Ihres Telefons zurück -Gehen Sie zu den WiFi-Einstellungen Ihres Telefons und wählen Sie "Pix-A0XXXX". Wählen Sie das kreisförmige "i". Wählen Sie "Dieses Netzwerk vergessen". Verbinden Sie sich dann erneut mit der Kamera. Sie werden nach einem Passwort gefragt, das 12345678 lautet.
Wenn Sie nach diesen Schritten immer noch Probleme haben, wenden Sie sich bitte an unser Support-Team: you.support@pixellot.tv