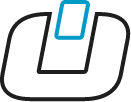Search Results
Action Bundle Equipment
You need to use Pixellot Uploader desktop app, with your PC or MAC. Log into your account and click the “uploader” tab to download for Mac or PC. For more details visit the Getting Started Video Guides and choose the “uploading” section.
Mac users, please be advised on current known issue. This is addressed in the “Uploader wont fully install on mac computer”.
It is located in the downloads folder, per your browser configuration. If the file size is “zero”, something went wrong with the download, so download it again. After installation, the Pixellot You Uploader icon is located on the desktop or applications menu/folder.
Verify your internet connection via opening a browser page. Wait at least half an our, and re-check if the problem persists. If still no progress, and internet connection is available, close the Pixellot Uploader, re-open and retry to upload.
There may be several reasons for this:
- The camera is turned off –> turn camera on
- A problem with the camera’s USB data cable –> try to use another cable
- Camera’s storage card (like MicroSD) is not in the camera –> insert the memory card to the camera
Check that you have an internet connection by opening a browser. Check if your computer may have entered a sleep mode.
As long as the internet connection is re-established within 45 minutes, the uploading process will resume automatically, beyond 45 minutes of the internet being down, you will need to re-start the uploading app.
You do not need a WiFi Internet connection to record, however, the communication between the camera and the camera’s mobile app is done via WiFi. For this you need to have WiFi enabled on your mobile device that has the Camera’s app installed, and WiFi should be enabled in the camera (usually this is the default).







Make sure of the following:
- You signed-up to Pixellot You and have your account credentials with you
- Have internet access from your PC/MAC
- You used your correct You credentials, if needed, use the reset password option
- If you have received a notification that your subscription package run out, log-in to your account at www.you.pixellot.tv and manage your subscription
Recording Your Game
You need to use Pixellot Uploader desktop app, with your PC or MAC. Log into your account and click the “uploader” tab to download for Mac or PC. For more details visit the Getting Started Video Guides and choose the “uploading” section.
Mac users, please be advised on current known issue. This is addressed in the “Uploader wont fully install on mac computer”.
It is located in the downloads folder, per your browser configuration. If the file size is “zero”, something went wrong with the download, so download it again. After installation, the Pixellot You Uploader icon is located on the desktop or applications menu/folder.
Verify your internet connection via opening a browser page. Wait at least half an our, and re-check if the problem persists. If still no progress, and internet connection is available, close the Pixellot Uploader, re-open and retry to upload.
There may be several reasons for this:
- The camera is turned off –> turn camera on
- A problem with the camera’s USB data cable –> try to use another cable
- Camera’s storage card (like MicroSD) is not in the camera –> insert the memory card to the camera
Check that you have an internet connection by opening a browser. Check if your computer may have entered a sleep mode.
As long as the internet connection is re-established within 45 minutes, the uploading process will resume automatically, beyond 45 minutes of the internet being down, you will need to re-start the uploading app.
You do not need a WiFi Internet connection to record, however, the communication between the camera and the camera’s mobile app is done via WiFi. For this you need to have WiFi enabled on your mobile device that has the Camera’s app installed, and WiFi should be enabled in the camera (usually this is the default).












Make sure of the following:
- You signed-up to Pixellot You and have your account credentials with you
- Have internet access from your PC/MAC
- You used your correct You credentials, if needed, use the reset password option
- If you have received a notification that your subscription package run out, log-in to your account at www.you.pixellot.tv and manage your subscription
Using the Mobile Control App
You need to use Pixellot Uploader desktop app, with your PC or MAC. Log into your account and click the “uploader” tab to download for Mac or PC. For more details visit the Getting Started Video Guides and choose the “uploading” section.
Mac users, please be advised on current known issue. This is addressed in the “Uploader wont fully install on mac computer”.
It is located in the downloads folder, per your browser configuration. If the file size is “zero”, something went wrong with the download, so download it again. After installation, the Pixellot You Uploader icon is located on the desktop or applications menu/folder.
Verify your internet connection via opening a browser page. Wait at least half an our, and re-check if the problem persists. If still no progress, and internet connection is available, close the Pixellot Uploader, re-open and retry to upload.
There may be several reasons for this:
- The camera is turned off –> turn camera on
- A problem with the camera’s USB data cable –> try to use another cable
- Camera’s storage card (like MicroSD) is not in the camera –> insert the memory card to the camera
Check that you have an internet connection by opening a browser. Check if your computer may have entered a sleep mode.
As long as the internet connection is re-established within 45 minutes, the uploading process will resume automatically, beyond 45 minutes of the internet being down, you will need to re-start the uploading app.
You do not need a WiFi Internet connection to record, however, the communication between the camera and the camera’s mobile app is done via WiFi. For this you need to have WiFi enabled on your mobile device that has the Camera’s app installed, and WiFi should be enabled in the camera (usually this is the default).












Make sure of the following:
- You signed-up to Pixellot You and have your account credentials with you
- Have internet access from your PC/MAC
- You used your correct You credentials, if needed, use the reset password option
- If you have received a notification that your subscription package run out, log-in to your account at www.you.pixellot.tv and manage your subscription
Uploading Game Film
You need to use Pixellot Uploader desktop app, with your PC or MAC. Log into your account and click the “uploader” tab to download for Mac or PC. For more details visit the Getting Started Video Guides and choose the “uploading” section.
Mac users, please be advised on current known issue. This is addressed in the “Uploader wont fully install on mac computer”.
It is located in the downloads folder, per your browser configuration. If the file size is “zero”, something went wrong with the download, so download it again. After installation, the Pixellot You Uploader icon is located on the desktop or applications menu/folder.
Verify your internet connection via opening a browser page. Wait at least half an our, and re-check if the problem persists. If still no progress, and internet connection is available, close the Pixellot Uploader, re-open and retry to upload.
There may be several reasons for this:
- The camera is turned off –> turn camera on
- A problem with the camera’s USB data cable –> try to use another cable
- Camera’s storage card (like MicroSD) is not in the camera –> insert the memory card to the camera
Check that you have an internet connection by opening a browser. Check if your computer may have entered a sleep mode.
As long as the internet connection is re-established within 45 minutes, the uploading process will resume automatically, beyond 45 minutes of the internet being down, you will need to re-start the uploading app.
You do not need a WiFi Internet connection to record, however, the communication between the camera and the camera’s mobile app is done via WiFi. For this you need to have WiFi enabled on your mobile device that has the Camera’s app installed, and WiFi should be enabled in the camera (usually this is the default).












Make sure of the following:
- You signed-up to Pixellot You and have your account credentials with you
- Have internet access from your PC/MAC
- You used your correct You credentials, if needed, use the reset password option
- If you have received a notification that your subscription package run out, log-in to your account at www.you.pixellot.tv and manage your subscription
Viewing & Sharing
You need to use Pixellot Uploader desktop app, with your PC or MAC. Log into your account and click the “uploader” tab to download for Mac or PC. For more details visit the Getting Started Video Guides and choose the “uploading” section.
Mac users, please be advised on current known issue. This is addressed in the “Uploader wont fully install on mac computer”.
It is located in the downloads folder, per your browser configuration. If the file size is “zero”, something went wrong with the download, so download it again. After installation, the Pixellot You Uploader icon is located on the desktop or applications menu/folder.
Verify your internet connection via opening a browser page. Wait at least half an our, and re-check if the problem persists. If still no progress, and internet connection is available, close the Pixellot Uploader, re-open and retry to upload.
There may be several reasons for this:
- The camera is turned off –> turn camera on
- A problem with the camera’s USB data cable –> try to use another cable
- Camera’s storage card (like MicroSD) is not in the camera –> insert the memory card to the camera
Check that you have an internet connection by opening a browser. Check if your computer may have entered a sleep mode.
As long as the internet connection is re-established within 45 minutes, the uploading process will resume automatically, beyond 45 minutes of the internet being down, you will need to re-start the uploading app.
You do not need a WiFi Internet connection to record, however, the communication between the camera and the camera’s mobile app is done via WiFi. For this you need to have WiFi enabled on your mobile device that has the Camera’s app installed, and WiFi should be enabled in the camera (usually this is the default).












Make sure of the following:
- You signed-up to Pixellot You and have your account credentials with you
- Have internet access from your PC/MAC
- You used your correct You credentials, if needed, use the reset password option
- If you have received a notification that your subscription package run out, log-in to your account at www.you.pixellot.tv and manage your subscription