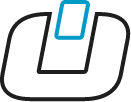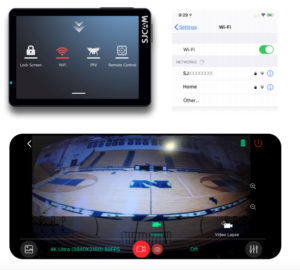Pixellot Action Support Center
Choose your category or search for answers
First time users? Be sure to check our Starter Guide
FAQ
Just before the game begins, in the Live View on your smartphone, press the black circle to start recording.

Important notes:
- It’s ok to start recording a bit early.
- You’ll be able to trim it down to the precise game time during the upload.
- The camera’s screen may turn itself off during recording, this is normal.
- You may need to stand close to the camera for the best Wifi connection.
- Make sure your app is connected to the camera (live view active) before clicking start/stop recording
- You don’t have to keep your phone connected to the camera, however, you must be connected to the camera’s Wifi in order to control it.
Make sure you’ve installed the SJCAM ZONE. See the “Connecting Equipment” section for more details. Follow the app’s instructions on the screen, to connect your camera to your mobile device. Swipe down on the camera menu to validate Wifi is turned on, then connect to the camera’s Wifi network from your mobile settings.
Adjust the camera position to make sure you are capturing the entire court.
Note: Once the camera is properly positioned, do not move it. Leave it in the same position throughout the entire duration of the game. You will use the camera’s app on your smartphone to control the recording.







Allow the camera to continue recording until the end of the game. You can open the app and see (when connected):
- The recording is in process
- Available recording time left (storage)
- Battery status
- Check the camera’s field of view and direction in the Live-View
If you can’t find the camera’s Wifi, make sure that:
- Make sure you’re close enough
- The camera is turned and Wifi is active
- Turn your phone’s Wifi off and on
- If you’re connected but still have issues, try to forget the camera’s Wifi network from the Wifi settings and reconnect.
Schedule a 15-minute training on uploading your video content:
[Schedule Training Now!]
We’ve found an issue with the Action app that is preventing some phones to connect to the action.
Here is a current solution
- Close out the Action App
- Turn ON airplane mode from your phones settings
- Open the Action App
- Attempt to reconnect
- follow the normal wizard to connect to the apps wifi
- Once you’ve connected you’re al set!
You can turn airplane mode OFF if you would like after you’ve connected.
-
- Please note: unless you plan on turning on and off the recording throughout the event, you can turn airplane mode OFF and you will have full abilities to manage the Action App and take calls.
- Please note: if you stop recording and disconnect from the app, you must turn ON airplane mode again to reconnect to the Action App.
Equipment & Preparations
Just before the game begins, in the Live View on your smartphone, press the black circle to start recording.







Important notes:
- It’s ok to start recording a bit early.
- You’ll be able to trim it down to the precise game time during the upload.
- The camera’s screen may turn itself off during recording, this is normal.
- You may need to stand close to the camera for the best Wifi connection.
- Make sure your app is connected to the camera (live view active) before clicking start/stop recording
- You don’t have to keep your phone connected to the camera, however, you must be connected to the camera’s Wifi in order to control it.
Make sure you’ve installed the SJCAM ZONE. See the “Connecting Equipment” section for more details. Follow the app’s instructions on the screen, to connect your camera to your mobile device. Swipe down on the camera menu to validate Wifi is turned on, then connect to the camera’s Wifi network from your mobile settings.
Adjust the camera position to make sure you are capturing the entire court.
Note: Once the camera is properly positioned, do not move it. Leave it in the same position throughout the entire duration of the game. You will use the camera’s app on your smartphone to control the recording.







Allow the camera to continue recording until the end of the game. You can open the app and see (when connected):
- The recording is in process
- Available recording time left (storage)
- Battery status
- Check the camera’s field of view and direction in the Live-View
If you can’t find the camera’s Wifi, make sure that:
- Make sure you’re close enough
- The camera is turned and Wifi is active
- Turn your phone’s Wifi off and on
- If you’re connected but still have issues, try to forget the camera’s Wifi network from the Wifi settings and reconnect.
Schedule a 15-minute training on uploading your video content:
[Schedule Training Now!]
We’ve found an issue with the Action app that is preventing some phones to connect to the action.
Here is a current solution
- Close out the Action App
- Turn ON airplane mode from your phones settings
- Open the Action App
- Attempt to reconnect
- follow the normal wizard to connect to the apps wifi
- Once you’ve connected you’re al set!
You can turn airplane mode OFF if you would like after you’ve connected.
-
- Please note: unless you plan on turning on and off the recording throughout the event, you can turn airplane mode OFF and you will have full abilities to manage the Action App and take calls.
- Please note: if you stop recording and disconnect from the app, you must turn ON airplane mode again to reconnect to the Action App.
Recording
Just before the game begins, in the Live View on your smartphone, press the black circle to start recording.







Important notes:
- It’s ok to start recording a bit early.
- You’ll be able to trim it down to the precise game time during the upload.
- The camera’s screen may turn itself off during recording, this is normal.
- You may need to stand close to the camera for the best Wifi connection.
- Make sure your app is connected to the camera (live view active) before clicking start/stop recording
- You don’t have to keep your phone connected to the camera, however, you must be connected to the camera’s Wifi in order to control it.
Make sure you’ve installed the SJCAM ZONE. See the “Connecting Equipment” section for more details. Follow the app’s instructions on the screen, to connect your camera to your mobile device. Swipe down on the camera menu to validate Wifi is turned on, then connect to the camera’s Wifi network from your mobile settings.
Adjust the camera position to make sure you are capturing the entire court.
Note: Once the camera is properly positioned, do not move it. Leave it in the same position throughout the entire duration of the game. You will use the camera’s app on your smartphone to control the recording.







Allow the camera to continue recording until the end of the game. You can open the app and see (when connected):
- The recording is in process
- Available recording time left (storage)
- Battery status
- Check the camera’s field of view and direction in the Live-View
If you can’t find the camera’s Wifi, make sure that:
- Make sure you’re close enough
- The camera is turned and Wifi is active
- Turn your phone’s Wifi off and on
- If you’re connected but still have issues, try to forget the camera’s Wifi network from the Wifi settings and reconnect.
Schedule a 15-minute training on uploading your video content:
[Schedule Training Now!]
We’ve found an issue with the Action app that is preventing some phones to connect to the action.
Here is a current solution
- Close out the Action App
- Turn ON airplane mode from your phones settings
- Open the Action App
- Attempt to reconnect
- follow the normal wizard to connect to the apps wifi
- Once you’ve connected you’re al set!
You can turn airplane mode OFF if you would like after you’ve connected.
-
- Please note: unless you plan on turning on and off the recording throughout the event, you can turn airplane mode OFF and you will have full abilities to manage the Action App and take calls.
- Please note: if you stop recording and disconnect from the app, you must turn ON airplane mode again to reconnect to the Action App.
Control App
Just before the game begins, in the Live View on your smartphone, press the black circle to start recording.







Important notes:
- It’s ok to start recording a bit early.
- You’ll be able to trim it down to the precise game time during the upload.
- The camera’s screen may turn itself off during recording, this is normal.
- You may need to stand close to the camera for the best Wifi connection.
- Make sure your app is connected to the camera (live view active) before clicking start/stop recording
- You don’t have to keep your phone connected to the camera, however, you must be connected to the camera’s Wifi in order to control it.
Make sure you’ve installed the SJCAM ZONE. See the “Connecting Equipment” section for more details. Follow the app’s instructions on the screen, to connect your camera to your mobile device. Swipe down on the camera menu to validate Wifi is turned on, then connect to the camera’s Wifi network from your mobile settings.
Adjust the camera position to make sure you are capturing the entire court.
Note: Once the camera is properly positioned, do not move it. Leave it in the same position throughout the entire duration of the game. You will use the camera’s app on your smartphone to control the recording.







Allow the camera to continue recording until the end of the game. You can open the app and see (when connected):
- The recording is in process
- Available recording time left (storage)
- Battery status
- Check the camera’s field of view and direction in the Live-View
If you can’t find the camera’s Wifi, make sure that:
- Make sure you’re close enough
- The camera is turned and Wifi is active
- Turn your phone’s Wifi off and on
- If you’re connected but still have issues, try to forget the camera’s Wifi network from the Wifi settings and reconnect.
Schedule a 15-minute training on uploading your video content:
[Schedule Training Now!]
We’ve found an issue with the Action app that is preventing some phones to connect to the action.
Here is a current solution
- Close out the Action App
- Turn ON airplane mode from your phones settings
- Open the Action App
- Attempt to reconnect
- follow the normal wizard to connect to the apps wifi
- Once you’ve connected you’re al set!
You can turn airplane mode OFF if you would like after you’ve connected.
-
- Please note: unless you plan on turning on and off the recording throughout the event, you can turn airplane mode OFF and you will have full abilities to manage the Action App and take calls.
- Please note: if you stop recording and disconnect from the app, you must turn ON airplane mode again to reconnect to the Action App.
Video Uploading
Just before the game begins, in the Live View on your smartphone, press the black circle to start recording.







Important notes:
- It’s ok to start recording a bit early.
- You’ll be able to trim it down to the precise game time during the upload.
- The camera’s screen may turn itself off during recording, this is normal.
- You may need to stand close to the camera for the best Wifi connection.
- Make sure your app is connected to the camera (live view active) before clicking start/stop recording
- You don’t have to keep your phone connected to the camera, however, you must be connected to the camera’s Wifi in order to control it.
Make sure you’ve installed the SJCAM ZONE. See the “Connecting Equipment” section for more details. Follow the app’s instructions on the screen, to connect your camera to your mobile device. Swipe down on the camera menu to validate Wifi is turned on, then connect to the camera’s Wifi network from your mobile settings.
Adjust the camera position to make sure you are capturing the entire court.
Note: Once the camera is properly positioned, do not move it. Leave it in the same position throughout the entire duration of the game. You will use the camera’s app on your smartphone to control the recording.







Allow the camera to continue recording until the end of the game. You can open the app and see (when connected):
- The recording is in process
- Available recording time left (storage)
- Battery status
- Check the camera’s field of view and direction in the Live-View
If you can’t find the camera’s Wifi, make sure that:
- Make sure you’re close enough
- The camera is turned and Wifi is active
- Turn your phone’s Wifi off and on
- If you’re connected but still have issues, try to forget the camera’s Wifi network from the Wifi settings and reconnect.
Schedule a 15-minute training on uploading your video content:
[Schedule Training Now!]
We’ve found an issue with the Action app that is preventing some phones to connect to the action.
Here is a current solution
- Close out the Action App
- Turn ON airplane mode from your phones settings
- Open the Action App
- Attempt to reconnect
- follow the normal wizard to connect to the apps wifi
- Once you’ve connected you’re al set!
You can turn airplane mode OFF if you would like after you’ve connected.
-
- Please note: unless you plan on turning on and off the recording throughout the event, you can turn airplane mode OFF and you will have full abilities to manage the Action App and take calls.
- Please note: if you stop recording and disconnect from the app, you must turn ON airplane mode again to reconnect to the Action App.
Viewing & Sharing
Just before the game begins, in the Live View on your smartphone, press the black circle to start recording.







Important notes:
- It’s ok to start recording a bit early.
- You’ll be able to trim it down to the precise game time during the upload.
- The camera’s screen may turn itself off during recording, this is normal.
- You may need to stand close to the camera for the best Wifi connection.
- Make sure your app is connected to the camera (live view active) before clicking start/stop recording
- You don’t have to keep your phone connected to the camera, however, you must be connected to the camera’s Wifi in order to control it.
Make sure you’ve installed the SJCAM ZONE. See the “Connecting Equipment” section for more details. Follow the app’s instructions on the screen, to connect your camera to your mobile device. Swipe down on the camera menu to validate Wifi is turned on, then connect to the camera’s Wifi network from your mobile settings.
Adjust the camera position to make sure you are capturing the entire court.
Note: Once the camera is properly positioned, do not move it. Leave it in the same position throughout the entire duration of the game. You will use the camera’s app on your smartphone to control the recording.







Allow the camera to continue recording until the end of the game. You can open the app and see (when connected):
- The recording is in process
- Available recording time left (storage)
- Battery status
- Check the camera’s field of view and direction in the Live-View
If you can’t find the camera’s Wifi, make sure that:
- Make sure you’re close enough
- The camera is turned and Wifi is active
- Turn your phone’s Wifi off and on
- If you’re connected but still have issues, try to forget the camera’s Wifi network from the Wifi settings and reconnect.
Schedule a 15-minute training on uploading your video content:
[Schedule Training Now!]
We’ve found an issue with the Action app that is preventing some phones to connect to the action.
Here is a current solution
- Close out the Action App
- Turn ON airplane mode from your phones settings
- Open the Action App
- Attempt to reconnect
- follow the normal wizard to connect to the apps wifi
- Once you’ve connected you’re al set!
You can turn airplane mode OFF if you would like after you’ve connected.
-
- Please note: unless you plan on turning on and off the recording throughout the event, you can turn airplane mode OFF and you will have full abilities to manage the Action App and take calls.
- Please note: if you stop recording and disconnect from the app, you must turn ON airplane mode again to reconnect to the Action App.