Résultats de la recherche
Déballage et assemblage
Déballez votre caméra d'action
Les éléments suivants doivent figurer dans la livraison de votre Action Bundle.
Caméra d'action SJ 8 Pro

Clé d'alimentation externe

Trépied extensible à double tige

Trépied extensible à double tige

Unité de montage du bras magique

Mallette de transport
Guide de montage et connexion à l'application Pixellot Action
Avant de vous rendre sur le lieu du match, familiarisez-vous avec votre appareil photo et ses accessoires. Vous voudrez d'abord tout assembler à la maison pour ne pas avoir à vous débrouiller le jour du match. Vous devrez également synchroniser votre appareil photo avec notre application Pixellot Action lorsque vous disposez d'une connexion wifi.
Instructions de montage rapide
- Déballez votre caméra d'action, assurez-vous que la batterie et la carte SD sont insérées dans la caméra et que tout film de protection de l'objectif a été retiré.
- Jetez votre coque étanche. L'enregistrement avec la coque créera un flou sur la vidéo, NE FILMEZ PAS avec la coque étanche attachée.
- Trouvez la fente de connexion de la batterie externe et connectez le support de batterie externe au mécanisme de montage à l'aide de la vis et verrouillez votre appareil photo au pack de batterie.
- Connectez la caméra au bloc-piles à l'aide du câble USB. Le bloc-piles assurera le fonctionnement de la caméra pendant toute la durée du jeu.
- Lorsque vous mettez l'appareil photo sous tension, vérifiez que l'éclair du symbole de la batterie est affiché, ce qui indique que la batterie externe est connectée et qu'elle charge l'appareil.
Connexion à l'application Pixellot Action
L'application Pixellot Action sera utilisée sur le site pour enregistrer et s'assurer que le terrain de jeu est correct. Vous devrez installer cette application et l'associer à votre appareil photo avant de vous rendre sur le site pour enregistrer vos matchs.
- Installez l'application de commande mobile SJ8 Pro à partir de votre application mobile ou en utilisant les liens ci-dessous.
- Suivez l'assistant d'installation pour connecter votre caméra SJ au réseau wifi et la synchroniser avec votre appareil mobile.
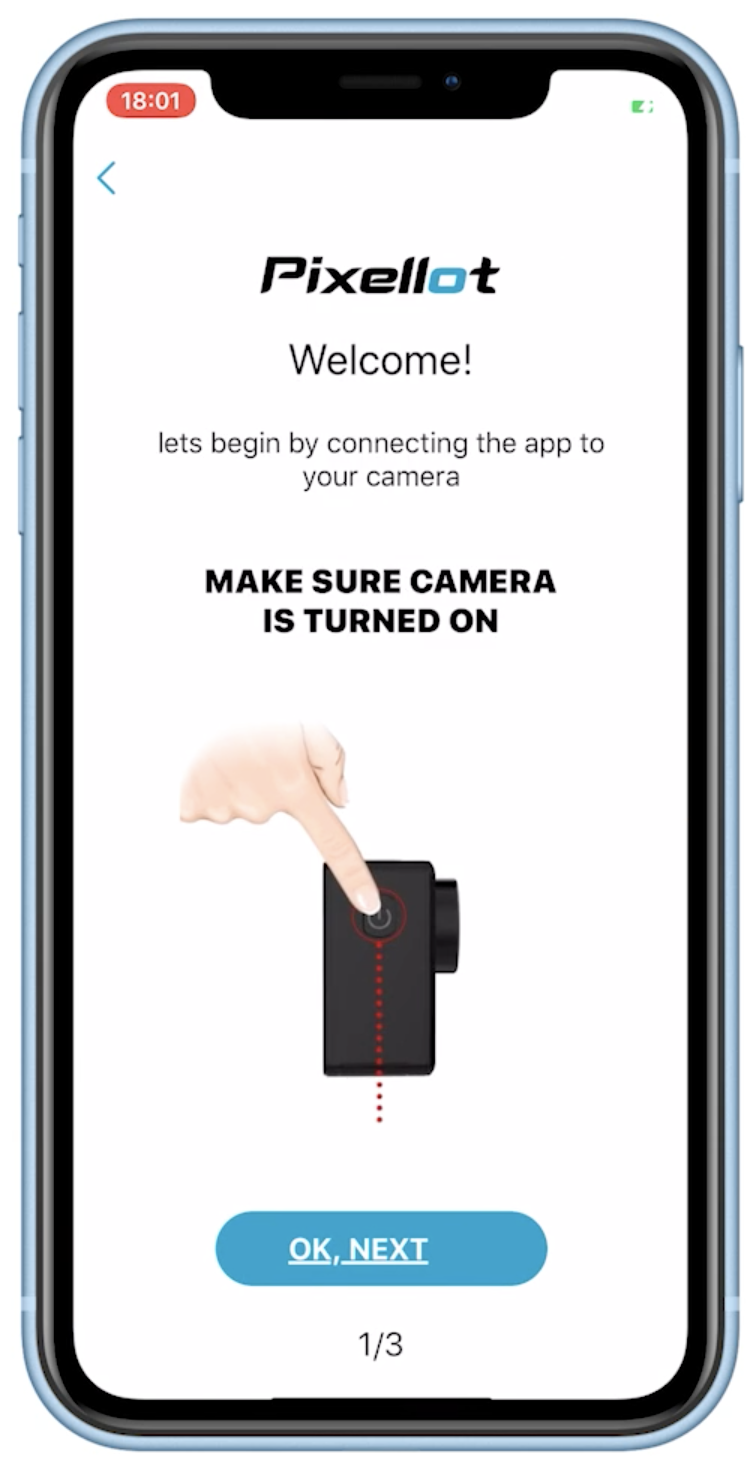
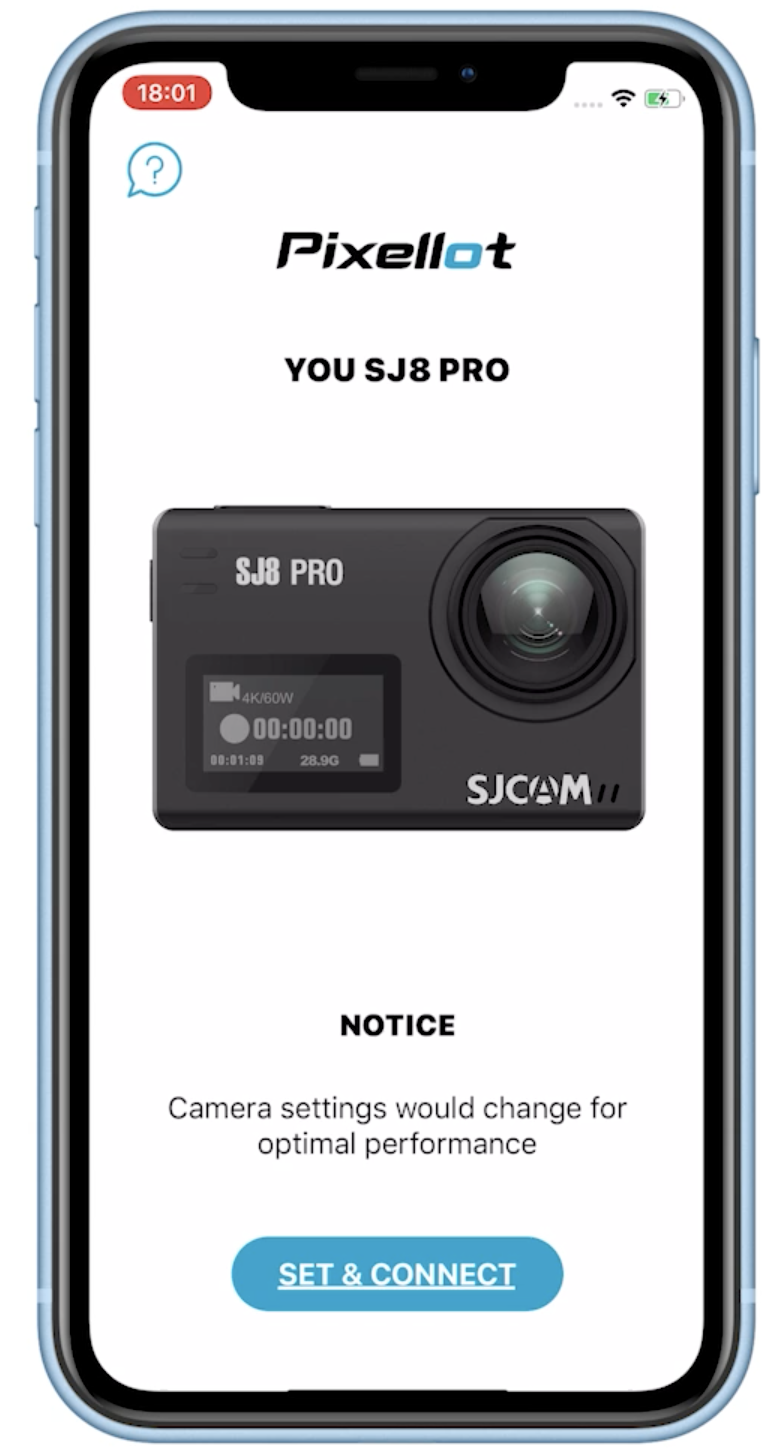
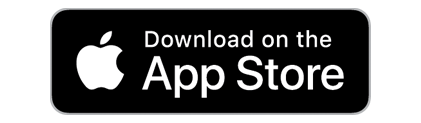
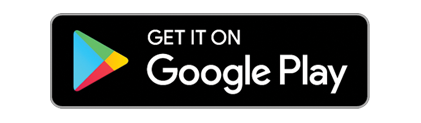
Configuration de l'événement
LES CHOSES À FAIRE ET À NE PAS FAIRE | PRÉPARATION DE L'ÉQUIPEMENT SUR PLACE | COMMENT POSITIONNER VOTRE CAMÉRA
Les choses à faire et à ne pas faire en matière d'enregistrement
À FAIRE : Placez-vous et enregistrez à la ligne du milieu du terrain ou du milieu du champ et saisissez tout le champ de jeu, y compris les coins
À NEPAS FAIRE : Essayer d'enregistrer à partir des lignes de fond, des coins ou d'un angle ... c 'est très important !
FAIRE : Surélevez la caméra à l'aide de votre unité de montage lorsque vous avez de la place
NE PAS: Déplacer la caméra ou la repositionner après avoir commencé à filmer
FAIRE : Ne pas s'inquiéter ! Une fois que vous avez appuyé sur le bouton d'enregistrement, vous pouvez vous éloigner et commencer à vous concentrer sur le jeu.
Préparation de votre équipement sur le site
Pixellot L'enregistrement de votre jeu sera idéal si les conditions de base suivantes sont réunies :
- Positionnez la caméra à l'endroit que nous avons spécifiquement identifié sur le site, au milieu du court !
- La caméra est montée, stabilisée et à l'abri des spectateurs.
- Utilisez l'application Pixellot Action pour démarrer et arrêter l'enregistrement.
- Vous n'avez pas installé l'application Action ? Cherchez Pixellot Action App dans votre magasin d'applications, ou utilisez ces liens rapides.
- Google Play
- Apple Store
- Vous n'avez pas installé l'application Action ? Cherchez Pixellot Action App dans votre magasin d'applications, ou utilisez ces liens rapides.
- Appuyez sur le bouton d'enregistrement de votre téléphone et partez.
- Arrêtez d'enregistrer à partir de votre téléphone et démontez votre équipement.
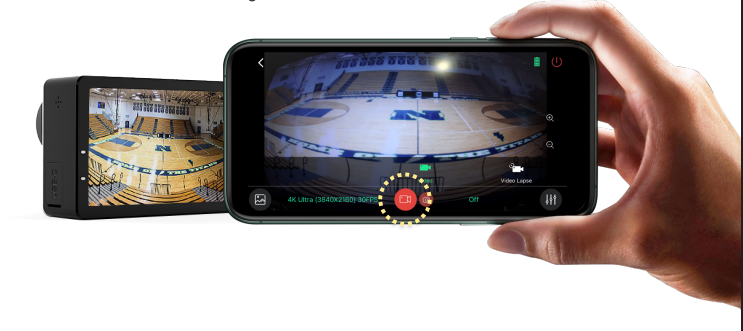
Comment positionner ma caméra
Si vous n'avez pas encore compris le sujet, nous ne saurions trop vous l'expliquer ! L'endroit où vous vous installez pour enregistrer est très important et constitue un facteur clé dans la capacité de notre IA à suivre l'action du jeu et des joueurs. Donc, c'est reparti !
- Assurez-vous de monter et de placer votre caméra au milieu du court, du terrain, de la glace ou du terrain... vous devez enregistrer au milieu du terrain !
- Capturez l'intégralité du terrain de jeu en le positionnant sur une surface surélevée ou à bonne distance des lignes de touche.
- Utilisez l'application Pixellot Action pour obtenir une vue réelle du terrain ou de la pelouse et être correctement cadré.
- Protégez-la des spectateurs ou des fans déchaînés !
Voici quelques exemples d'angles d'enregistrement corrects et incorrects.
Enregistrement lors du jeu
Enregistrement lors du match
Juste avant le début du match, lancez l'application Pixellot Action sur votre smartphone, appuyez sur le cercle rouge pour commencer l'enregistrement.

Notes importantes :
- Il est normal de commencer à enregistrer un peu plus tôt.
- Vous pourrez le réduire à l'heure précise du match pendant le téléchargement.
- L'écran de la caméra peut s'éteindre pendant l'enregistrement, c'est normal.
- Vous devrez peut-être vous tenir à proximité de la caméra pour obtenir la meilleure connexion Wifi.
- Assurez-vous que votre application est connectée à la caméra (affichage en direct actif) avant de cliquer sur démarrer/arrêter l'enregistrement.
- Vous n'êtes pas obligé de garder votre téléphone connecté à la caméra, mais vous devez être connecté au Wifi de la caméra pour pouvoir la contrôler.
Ouvrez l'application mobile
Associez l'application et la caméra pour obtenir une vue en direct.
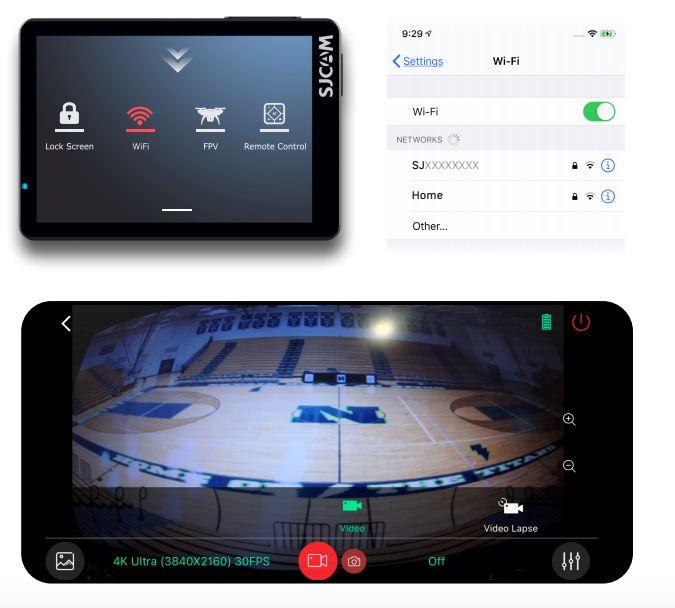
contrôle de l'enregistrement avec l'application
Assurez-vous que vous avez installé le SJCAM ZONE. Consultez la section "Connexion de l'équipement" pour plus de détails. Suivez les instructions de l'application à l'écran, pour connecter votre caméra à votre appareil mobile. Balayez vers le bas dans le menu de la caméra pour valider que le Wifi est activé, puis connectez-vous au réseau Wifi de la caméra à partir des paramètres de votre mobile.
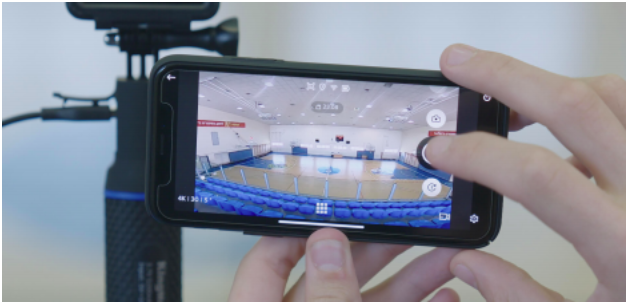
finaliser la position des caméras
Ajustez la position de la caméra pour être sûr de capturer l'ensemble du terrain.
Remarque : une fois que la caméra est correctement positionnée, ne la déplacez pas. Laissez-la dans la même position pendant toute la durée du jeu. Vous utiliserez l'application de la caméra sur votre smartphone pour contrôler l'enregistrement.

le suivi de vos enregistrements
Permettez à la caméra de continuer à enregistrer jusqu'à la fin du match. Vous pouvez ouvrir l'application et voir (lorsqu'elle est connectée) :
- L'enregistrement est en cours
- Temps d'enregistrement disponible restant (stockage)
- État de la batterie
- Vérifiez le champ de vision et la direction de la caméra dans la fenêtre Live-View.
Terminez vos enregistrements
Lorsque le jeu est terminé, appuyez sur le carré rouge pour arrêter l'enregistrement.
dépannage wifi
Si vous ne trouvez pas le Wifi de la caméra, assurez-vous que :
- Assurez-vous que vous êtes assez proche
- La caméra est allumée et le Wifi est actif
- Désactiver et activer le Wifi de votre téléphone
- Si vous êtes connecté mais que vous rencontrez toujours des problèmes, essayez d'oublier le réseau Wifi de la caméra dans les paramètres Wifi et reconnectez-vous.
Téléchargement d'enregistrements de jeux
Comment puis-je télécharger mon jeu, afin d'obtenir la production automatique et les vidéos des moments forts ?
Vous devez utiliser l'application de bureau Pixellot Uploader, avec votre PC ou votre MAC. Pour plus d'informations sur le téléchargement et l'installation de l'application de bureau Pixellot Uploader, consultez la section " Téléchargement" de la rubrique "Démarrage".
Après avoir téléchargé le Pixellot Uploader, où puis-je trouver le fichier d'installation sur mon PC/MAC ?
Il est situé dans le dossier des téléchargements, selon la configuration de votre navigateur. Si la taille du fichier est "zéro", quelque chose s'est mal passé avec le téléchargement, alors téléchargez-le à nouveau. Après l'installation, l'icône de Pixellot You Uploader se trouve sur le bureau ou dans le menu/dossier des applications.
J'ai du mal à me connecter à l'Uploader de Pixellot.
Assurez-vous des points suivants :
- Vous vous êtes inscrit à Pixellot You et vous avez vos informations d'identification sur vous.
- Vous avez accès à l'internet depuis votre PC/MAC
- Vous avez utilisé vos informations d'identification Pixellot You correctes. Si nécessaire, utilisez l'option de réinitialisation du mot de passe.
- Si vous avez reçu une notification indiquant que votre formule d'abonnement est épuisée, connectez-vous à votre compte sur www.you.pixellot.tv et gérez votre abonnement.
Le téléchargement semble ne pas progresser mais ne semble pas bloqué.
Vérifiez votre connexion Internet en ouvrant une page du navigateur. Attendez au moins une demi-heure, et revérifiez si le problème persiste. Si le problème persiste et que la connexion Internet est disponible, fermez Pixellot Uploader, ouvrez-le à nouveau et essayez à nouveau de télécharger.
Pixellot Uploader n'identifie pas que j'ai connecté une caméra à mon ordinateur.
Il peut y avoir plusieurs raisons à cela :
- La caméra est éteinte --> allumer la caméra
- Un problème avec le câble de données USB de la caméra --> essayer d'utiliser un autre câble
- La carte de stockage de l'appareil photo (comme MicroSD) n'est pas dans l'appareil --> insérer la carte mémoire dans l'appareil photo
J'ai quitté mon PC pour télécharger, quand je suis revenu, j'ai vu que le téléchargement avait échoué ou s'était bloqué.
Vérifiez que vous disposez d'une connexion Internet en ouvrant un navigateur. Vérifiez si votre ordinateur est passé en mode veille.
Nous avons eu une coupure de courant et l'Internet est en panne. Dois-je redémarrer le téléchargement ou celui-ci reprendra dès qu'il sera reconnecté ?
Tant que la connexion internet est rétablie dans les 45 minutes, le processus de téléchargement reprend automatiquement. Au-delà de 45 minutes de coupure internet, vous devrez relancer l'application de téléchargement.
Partage et visualisation
Pourquoi devrais-je télécharger l'application ?
Il existe un certain nombre d'outils qui font que l'application Pixellot You vaut la peine d'être utilisée :
- Regardez toutes les vidéos de votre équipe en un seul endroit
- Partagez les vidéos avec votre famille, vos amis, vos parents ou d'autres membres de l'équipe, personnellement ou sur les réseaux sociaux.
- Créez des clips (de courtes vidéos coupées du jeu) pour partager des moments spécifiques.
Marquez les moments importants du jeu à l'aide de balises étiquetées pour une référence rapide lorsque vous revoyez le jeu.
Regardez les temps forts et les clips
Les vidéos des temps forts sont des vidéos condensées des meilleurs moments du jeu.
Selon le type de sport et le service, vous pouvez également disposer de vidéos des temps forts des joueurs, pour chaque joueur de l'équipe dans le jeu.
Que dois-je faire une fois que j'ai téléchargé l'application ?
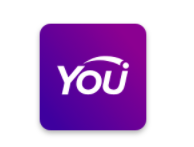
S'inscrire / Se connecter
REMARQUE : si vous avez déjà créé un compte sur ce site, connectez-vous avec votre compte.
Navigation
L'application comporte deux pages principales, accessibles depuis les onglets du bas.
Comment puis-je regarder la vidéo de mon équipe ?
Il y a plusieurs façons de regarder la vidéo de votre équipe, une fois que notre système a fini de la produire.
- L'application Pixellot You pour les appareils iOS / Android
- Notre page Web-Vieweradaptée aux mobiles
Notre système vous enverra une notification par courrier électronique dès que la vidéo sera disponible en ligne, avec les liens correspondants.
Si vous avez déjà téléchargé notre application et que vous vous êtes connecté à votre compte, vous recevrez également des notifications lorsque votre vidéo sera disponible.
Nous vous enverrons également des mises à jour si des vidéos vedettes ont été créées.
Comment puis-je inviter mon équipe sur le canal ?
Une fois que vous avez créé l'équipe et téléchargé la première vidéo, veillez à inviter d'autres personnes à rejoindre la chaîne de l'équipe. Envoyez à votre équipe un lien pour télécharger l'application, ils seront automatiquement ajoutés à l'équipe une fois qu'ils se seront inscrits dans l'application.
Instructions :
- Cliquez sur l'icône du menu en haut à gauche de la page principale.
- Cliquez sur MES ÉQUIPES pour ouvrir la zone de gestion des équipes.
- Trouvez l'équipe dans la liste et cliquez sur AJOUTER DES MEMBRES.
- Partagez le lien via votre méthode préférée
Avantages de l'application :
- Accédez facilement à toutes les vidéos de l'équipe en un seul endroit.
- Recevez des notifications pour chaque nouveau jeu et moment fort
- Coupez/montez des extraits de la vidéo du jeu pour les partager avec vos amis et votre famille.
- Invitez d'autres personnes à rejoindre l'équipe et demandez aux administrateurs de contribuer au contenu.
Comment couper et partager des clips ?
Les clips sont de courts extraits d'une vidéo.
Vous pouvez partager ces clips sympas avec vos amis et votre famille, personnellement ou sur les médias sociaux.
Comment couper un clip
La coupe des clips est simple:
- Pour accéder à cette fonction, votre appareil doit être tourné en mode paysage pour obtenir une vue plein écran.
- Il est recommandé de mettre la vidéo en pause au moment exact où vous souhaitez démarrer le clip.
- Si vous ne voyez pas l'interface du lecteur pendant la lecture de la vidéo, cliquez une fois sur l'écran pour la faire apparaître.
- Cliquez sur le bouton "Clip" pour lancer le processus
- Cliquez sur le bouton "Start Clip" pour marquer l'heure de début. Le lecteur commencera la vidéo à partir de ce point
- Cliquez sur le bouton "End Clip".
- Définissez le nom du clip souhaité et cliquez sur OK pour l'enregistrer. (Annuler supprimera le clip).
- L'enregistrement du clip peut prendre un certain temps. Vous recevrez un message/une notification dès qu'il sera prêt.
- Une fois que votre clip est prêt, il sera disponible sur la page Mon album (cliquez sur l'icône en haut à droite de l'écran principal). Les clips sont regroupés en fonction de l'événement ou du match source. Vous pouvez également trouver le clip dans les vidéos de l'événement/du match avec le jeu complet et les temps forts.
Partager le clip
Le partage d'un clip se fait de la même manière que le partage de toute autre vidéo. Trouvez et ouvrez le clip sur Mon album ou sur la page de l'événement et cliquez sur l'icône de partage dans le lecteur.
- Notez que lorsque vous partagez un clip, l'utilisateur qui ouvre le lien est dirigé vers une page Web ou vers l'application (si elle est installée) pour visualiser le clip. Il aura également accès à d'autres vidéos d'événements, comme les temps forts et le match complet, de sorte que vous n'aurez pas à les partager individuellement. En revanche, les clips sont partagés individuellement.
Quelles sont les fonctions dont je dois être conscient ?
Trouvez votre vidéo
L'événement le plus récent apparaît toujours sur la page principale lorsque vous lancez l'application.
Vous pouvez faire glisser la zone des logos d'équipe à gauche et à droite pour naviguer entre les différents événements ou cliquer sur les boutons fléchés pour faire de même.
Les événements sont affichés par ordre chronologique de gauche à droite, ce qui vous permet de trouver l'événement souhaité en fonction de la date.
Lecteur vidéo
Le lecteur vidéo se trouve dans la partie supérieure de la page principale.
En bas, sous l'onglet Vidéos du jeu, vous trouverez les temps forts et les clips du jeu.
Vous pouvez cliquer sur une image pour lancer la lecture ou utiliser les flèches gauche et droite du lecteur pour naviguer entre les différentes vidéos du match.
Tournez votre appareil sur le côté (mode paysage) pour passer en mode plein écran.
ou utilisez l'icône de maximisation située sous le lecteur.
Partager la vidéo du jeu
Pour partager une vidéo du jeu, sélectionnez la vidéo que vous souhaitez partager et cliquez sur l'icône de partage ( / ) dans le lecteur. Vous pouvez partager le lien sur n'importe quelle application de messagerie instantanée, sur les médias sociaux ou par e-mail, il suffit de choisir où vous souhaitez le partager.



