Risultati della ricerca
Disimballaggio e montaggio
Disimballare la tua Action Camera
Dovresti avere i seguenti elementi nella tua consegna di Action Bundle.
SJ 8 Pro Action Camera

Bastone di alimentazione esterno

Treppiede estensibile a doppia asta

Treppiede estensibile a doppia asta

Unità di montaggio del braccio magico

Valigetta da trasporto
Guida al montaggio e collegamento all'app Pixellot Action
Prima di recarti sul posto, assicurati di familiarizzare con la tua macchina fotografica e gli accessori. Vorrai assemblare tutto da casa prima, così non dovrai cercare di capirlo il giorno della partita. Dovrai anche sincronizzare la tua macchina fotografica con la nostra app Pixellot Action mentre hai il wifi.
Istruzioni per il montaggio rapido
- Disimballate la vostra action camera, assicuratevi che la batteria e la scheda SD siano inserite nella fotocamera e che la pellicola protettiva dell'obiettivo sia stata rimossa.
- Scartare il guscio impermeabile. La registrazione con il guscio creerà una sfocatura sul video, NON FILMARE con il guscio impermeabile attaccato.
- Trova la fessura di connessione della batteria esterna e collega il supporto della batteria esterna all'attrezzatura di montaggio usando la vite e blocca la tua fotocamera al pacco batterie.
- Connetti la videocamera al pacco batterie usando il cavo USB. Il pacco batteria assicurerà la funzionalità della videocamera per tutta la durata del gioco.
- Quando si accende la videocamera, controllare che venga visualizzato il fulmine nel simbolo della batteria, che indica che la batteria esterna è collegata e sta caricando la videocamera.
Connessione all'app Pixellot Action
L'app Pixellot Action sarà usata sul posto per registrare e assicurarsi che il campo di gioco sia corretto. Avrai bisogno di questa app installata e accoppiata con la tua macchina fotografica prima di andare alla sede per registrare le tue partite.
- Installa l'app di controllo mobile SJ8 Pro dalla tua app mobile o usando i link qui sotto.
- Segui la procedura guidata per collegare la tua SJ camera al wifi e sincronizzarla con il tuo dispositivo mobile
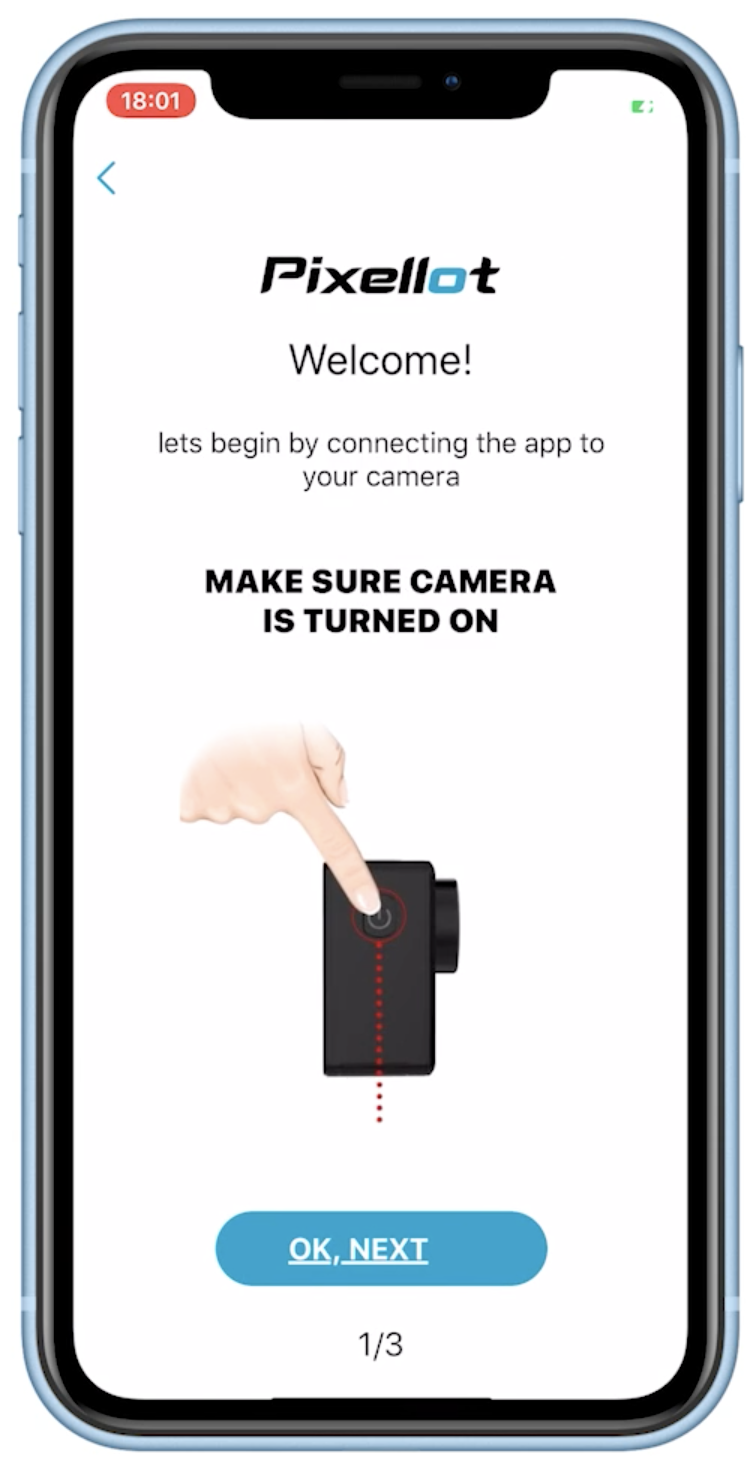
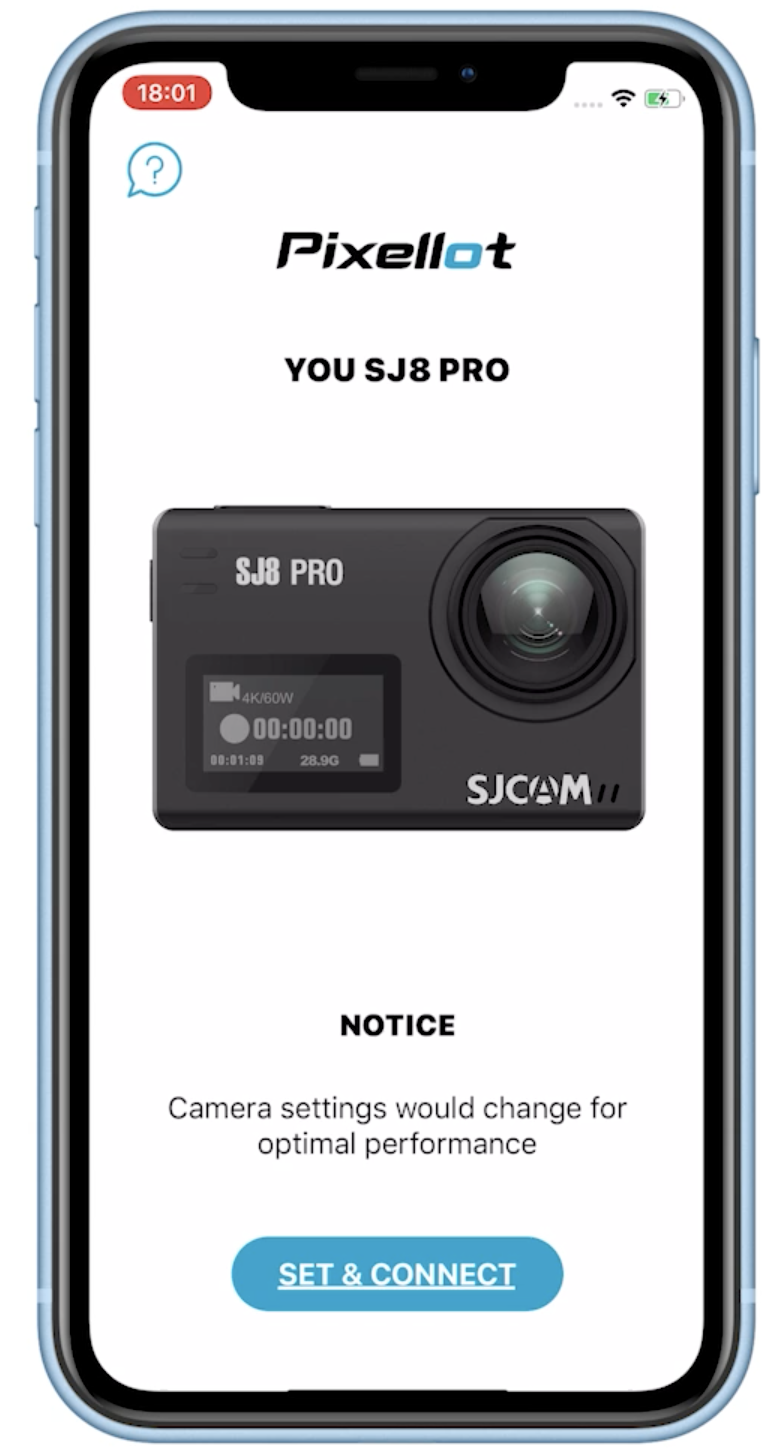
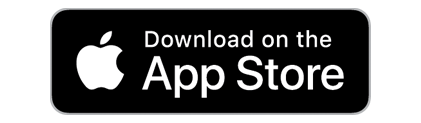
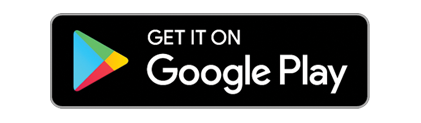
Impostazione dell'evento
LE COSE DA FARE E DA NON FARE | PREPARARE L'ATTREZZATURA SUL POSTO | COME POSIZIONARE LA MACCHINA FOTOGRAFICA
Dos & Don'ts della registrazione
FARE: Posizionarsi e registrare a metà campo o sulla linea di metà campo e catturare l'intero campo di gioco, compresi gli angoli
NON FARE: Cerca di registrare dalle linee di fondo, dagli angoli o da un angolo... questo è super importante!
FARE: Eleva la videocamera usando la tua unità di montaggio quando hai spazio disponibile
NON FARE: Spostare la videocamera o riposizionarla dopo aver iniziato le riprese
FARE: Non preoccuparti! Dopo aver premuto record puoi allontanarti e iniziare a concentrarti sul gioco
Preparare l'attrezzatura sul posto
Pixellot La registrazione del gioco sarà ideale se sono soddisfatte le seguenti condizioni di base:
- Posiziona la telecamera nel nostro punto specificamente identificato nel luogo dell'evento, a metà campo!
- La telecamera è montata, stabilizzata e al sicuro dagli spettatori
- Usa l'app Pixellot Action per avviare e fermare la registrazione.
- Non hai installato l'Action App? Cerca Pixellot Action App nel tuo app store, o usa questi link rapidi.
- Google Play
- Apple Store
- Non hai installato l'Action App? Cerca Pixellot Action App nel tuo app store, o usa questi link rapidi.
- Premi record dal tuo telefono e vai via
- Smetti di registrare dal tuo telefono e rompi la tua attrezzatura
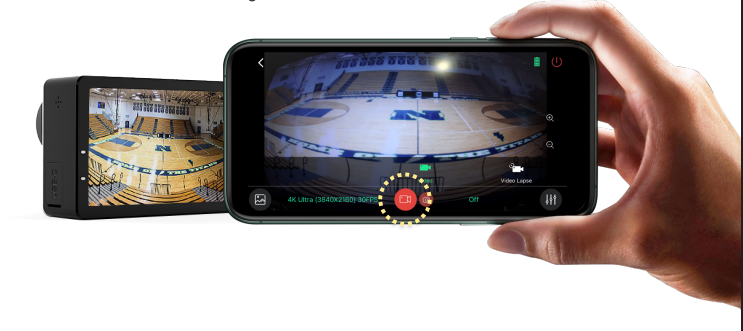
Come posizionare la mia telecamera
Se non avete colto l'argomento di tendenza qui, non lo spiegheremo mai abbastanza! Dove si imposta la registrazione è molto importante e un fattore chiave nella capacità della nostra A.I. di seguire l'azione del gioco e dei giocatori. Quindi, eccoci di nuovo qui!
- Assicurati di montare e posizionare la tua telecamera a metà campo, metà campo, metà ghiaccio, metà campo... devi registrare a centrocampo!
- Cattura l'intero campo di gioco posizionandolo su una superficie elevata o a una buona distanza dalla linea laterale
- Utilizza l'App Pixellot Action per avere una visione fedele del campo o dell'area di gioco ed è correttamente inquadrata
- Tienilo al sicuro da spettatori o fan chiassosi!
Ecco alcuni esempi di angoli di registrazione corretti e scorretti.
Registrazione al gioco
Registrazione al gioco
Poco prima dell'inizio del gioco, lancia l'App Pixellot Action sul tuo smartphone, premi il cerchio rosso per iniziare la registrazione.

Note importanti:
- Va bene iniziare a registrare un po' prima.
- Sarai in grado di ridurlo al tempo preciso di gioco durante l'upload.
- Lo schermo della videocamera potrebbe spegnersi durante la registrazione, questo è normale.
- Potrebbe essere necessario stare vicino alla telecamera per la migliore connessione Wifi.
- Assicurati che la tua app sia collegata alla videocamera (vista dal vivo attiva) prima di cliccare su start/stop recording
- Non è necessario tenere il telefono collegato alla telecamera, tuttavia, è necessario essere collegati al Wifi della telecamera per poterla controllare.
Aprire l'applicazione mobile
Associare l'app e la videocamera per le funzionalità di visualizzazione dal vivo
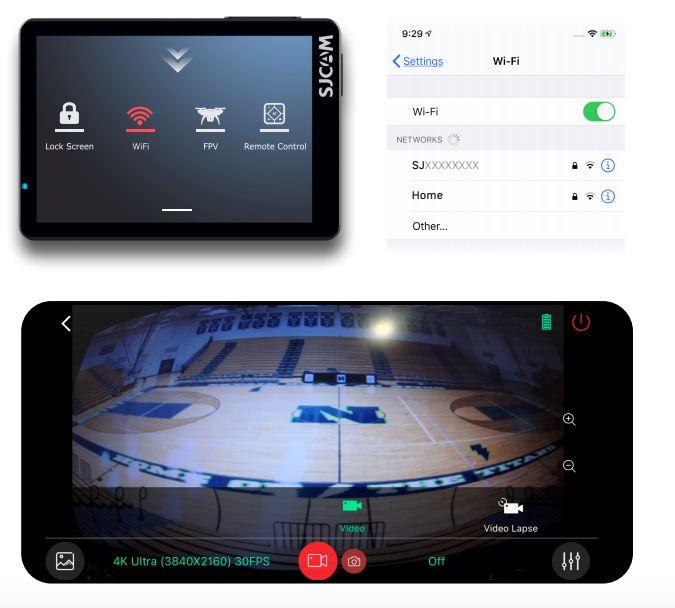
controllare la registrazione con l'app
Assicurarsi di aver installato la SJCAM ZONE. Vedi la sezione "Collegare l'attrezzatura" per maggiori dettagli. Segui le istruzioni dell'app sullo schermo per collegare la videocamera al tuo dispositivo mobile. Scorri il dito verso il basso sul menu della videocamera per confermare che il Wifi è acceso, quindi connettiti alla rete Wifi della videocamera dalle impostazioni del tuo cellulare.
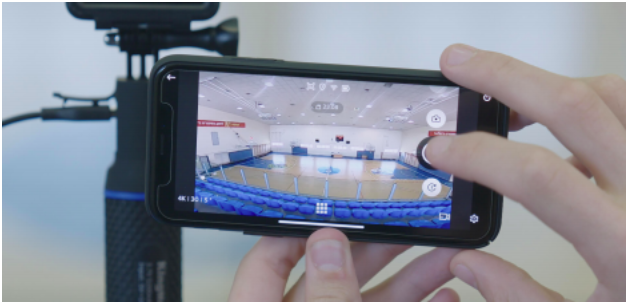
finalizzare la posizione delle telecamere
Regola la posizione della telecamera per assicurarti di catturare l'intero campo.
Nota: una volta che la telecamera è posizionata correttamente, non spostarla. Lasciala nella stessa posizione per tutta la durata del gioco. Userai l'applicazione della telecamera sul tuo smartphone per controllare la registrazione.

monitoraggio delle registrazioni
Permettere alla telecamera di continuare a registrare fino alla fine della partita. Puoi aprire l'app e vedere (quando è collegata):
- La registrazione è in corso
- Tempo di registrazione disponibile rimasto (memorizzazione)
- Stato della batteria
- Controllare il campo visivo e la direzione della telecamera nel Live-View
Terminare le registrazioni
Quando il gioco è finito, premi il quadrato rosso per fermare la registrazione.
risoluzione dei problemi wifi
Se non riesci a trovare il Wifi della fotocamera, assicurati che:
- Assicurati di essere abbastanza vicino
- La telecamera è accesa e il Wifi è attivo
- Spegnere e accendere il Wifi del telefono
- Se sei connesso ma hai ancora problemi, prova a dimenticare la rete Wifi della telecamera dalle impostazioni Wifi e riconnettiti.
Caricamento delle registrazioni di gioco
Come faccio a caricare la mia partita, in modo da ottenere la produzione automatica e i video degli highlights?
Devi usare l'applicazione desktop Pixellot Uploader, con il tuo PC o MAC. Vai alla sezione Uploading della sezione Get Started, per maggiori informazioni su come scaricare e installare l'applicazione desktop Pixellot Uploader.
Dopo aver scaricato Pixellot Uploader, dove trovo il file di installazione sul mio PC/MAC?
Si trova nella cartella dei download, secondo la configurazione del tuo browser. Se la dimensione del file è "zero", qualcosa è andato storto con il download, quindi scaricalo di nuovo. Dopo l'installazione, l'icona di Pixellot You Uploader si trova sul desktop o nel menu/cartella delle applicazioni.
Ho problemi ad accedere all'Uploader di Pixellot.
Assicuratevi di quanto segue:
- Ti sei iscritto a Pixellot You e hai con te le credenziali del tuo account
- Hai accesso a internet dal tuo PC/MAC
- Hai usato le tue credenziali Pixellot You corrette, se necessario, usa l'opzione di reset della password
- Se hai ricevuto una notifica che il tuo pacchetto di abbonamento è scaduto, accedi al tuo account su www.you.pixellot.tv e gestisci il tuo abbonamento
Il caricamento sembra non progredire ma non sembra bloccato.
Verifica la tua connessione internet aprendo una pagina del browser. Aspetta almeno mezz'ora e ricontrolla se il problema persiste. Se ancora nessun progresso e la connessione internet è disponibile, chiudi l'Uploader di Pixellot, riaprilo e riprova a caricare.
Pixellot Uploader non identifica che ho collegato una fotocamera al mio computer.
Ci possono essere diverse ragioni per questo:
- La videocamera è spenta --> accendi la videocamera
- Un problema con il cavo dati USB della fotocamera --> prova a usare un altro cavo
- La scheda di memoria della fotocamera (come MicroSD) non è nella fotocamera --> inserire la scheda di memoria nella fotocamera
Ho lasciato il mio PC per caricare, quando sono tornato, ho visto che il caricamento non è riuscito o si è bloccato.
Controlla di avere una connessione internet aprendo un browser. Controlla se il tuo computer è entrato in modalità di sospensione.
La nostra corrente è andata via e internet è fuori uso. Devo riavviare l'upload o riprenderà una volta ricollegato?
Finché la connessione internet viene ristabilita entro 45 minuti, il processo di caricamento riprenderà automaticamente, oltre i 45 minuti di assenza di internet, sarà necessario riavviare l'applicazione di caricamento.
Condivisione e visualizzazione
Perché dovrei scaricare l'applicazione?
Ci sono una serie di strumenti che rendono l'applicazione Pixellot You degna di essere utilizzata:
- Guarda tutti i video della tua squadra in un unico posto
- Condividere i video con la famiglia, gli amici, i genitori o altri seguaci della squadra personalmente o sui social network
- Creare clip (brevi video tagliati dal gioco) per condividere momenti specifici
Segna momenti importanti nel gioco con tag etichettati per un rapido riferimento quando si rivede il gioco
Guarda gli highlights e i clip
I video Highlight sono video montati condensati dei migliori momenti della partita.
A seconda del tipo di sport e del servizio, si può anche avere Player Highlights, per ogni giocatore della squadra nella partita.
Cosa devo fare una volta che ho scaricato l'app?
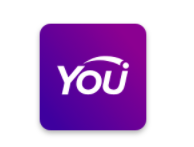
Iscriviti / Accedi
NOTA: se hai già creato un account su questo sito, allora Accedi con il tuo account
Navigazione
Ci sono 2 pagine principali nell'applicazione, accessibili dalla pagina-tabs in basso.
Come posso guardare il video della mia squadra?
Ci sono un paio di modi per guardare il video della tua squadra, una volta che il nostro sistema ha finito di produrlo.
- L'app Pixellot You per dispositivi iOS / Android
- La nostra pagina Web-Viewermobile friendly
Il nostro sistema ti invierà un'email di notifica una volta che il video sarà disponibile online con i relativi link.
Se hai già scaricato la nostra app e hai effettuato l'accesso al tuo account, riceverai anche le notifiche quando il tuo video sarà disponibile.
Ti invieremo anche aggiornamenti se sono stati creati video Highlight.
Come posso invitare la mia squadra al canale?
Una volta creata la squadra e caricato il primo video, assicurati di invitare gli altri a unirsi al canale della squadra. Invia al tuo team un link per scaricare l'app, saranno automaticamente aggiunti al team una volta che si saranno iscritti all'interno dell'app.
Istruzioni:
- Clicca sull'icona del menu in alto a sinistra della pagina principale
- Clicca su LE MIE SQUADRE per aprire l'area di gestione della squadra
- Trovi la squadra nell'elenco e clicchi su AGGIUNGI MEMBRI
- Condividi il link con il tuo metodo preferito
Vantaggi dell'app:
- Ottieni un facile accesso a tutti i video della squadra in un unico posto
- Ricevi notifiche per ogni nuovo gioco e highlight
- Tagliare/modificare clip dal video del gioco per condividerlo con amici e familiari
- Invitare altri ad unirsi al team e impostare gli amministratori a contribuire al contenuto
Come faccio a tagliare e condividere i clip?
I clip sono brevi estratti da un video.
Puoi condividere questi fantastici clip con amici e familiari personalmente o sui social media.
Come tagliare una clip
Tagliare le clip è semplice:
- Per accedere a questa funzione il tuo dispositivo dovrebbe essere girato in modalità orizzontale per la visualizzazione a schermo intero
- Si raccomanda di mettere in pausa il video nel momento esatto in cui si desidera iniziare la clip
- Se non riesci a vedere l'interfaccia del lettore mentre il video è in riproduzione, clicca una volta sullo schermo per farlo apparire
- Clicca sul pulsante Clip per iniziare il processo
- Clicca sul pulsante "Start Clip" per segnare l'ora di inizio. Il lettore inizierà il video da quel punto
- Cliccare su "Fine clip".
- Impostare il nome del clip desiderato e fare clic su OK per salvare. (Annulla eliminerà il clip).
- Ilsalvataggio di Clip può richiedere un po' di tempo, riceverai un messaggio/notifica una volta che è pronto.
- Una volta che il tuo clip è pronto, sarà disponibile nella pagina Il mio album (clicca sull'icona in alto a destra della schermata principale). Le clip sono raggruppate in base all'evento/partita di origine. Puoi anche trovare la clip nei video dell'evento/partita insieme alla partita completa e agli highlights.
Condividi la clip
Condividere una clip è come condividere qualsiasi altro video. Trova e apri il clip su My Album o nella pagina dell'evento e clicca sull'icona di condivisione all'interno del player.
- Nota, quando si condivide una clip, l'utente che apre il link verrebbe indirizzato a una pagina web o all'app (se l'hanno installata) per visualizzare la clip. Avrebbe anche accesso ad altri video dell'evento, come i momenti salienti e la partita completa, in modo da non doverli condividere singolarmente. Tuttavia, le clip sono condivise individualmente.
Di quali funzioni dovrei essere a conoscenza?
Trova il tuo video
L'ultimo evento apparirà sempre nella pagina principale quando si avvia l'applicazione.
Puoi passare il dito tra l'area dei loghi della squadra a sinistra e a destra per navigare tra i diversi eventi o fare clic sui pulsanti freccia per fare lo stesso.
Gli eventi sono visualizzati in ordine cronologico da sinistra a destra in modo da poter trovare l'evento desiderato in base alla data.
Riproduttore video
L'area superiore della pagina principale è dove si trova il lettore video.
In basso, sotto la scheda Game Videos, puoi trovare gli highlights e i clip della partita.
Puoi cliccare su un'immagine per iniziare a giocare o puoi usare le frecce destra e sinistra nel lettore per navigare tra i diversi video della partita.
Gira il tuo dispositivo di lato (modalità orizzontale) per passare alla visualizzazione a tutto schermo
o usa l'icona di massimizzazione sotto il lettore.
Condividi il video del gioco
Per condividere un video dal gioco, seleziona il video che desideri condividere e clicca sull'icona di condivisione ( / ) all'interno del player. Puoi condividere il link su qualsiasi app di messaggistica istantanea, sui social media o via e-mail, basta scegliere dove vuoi condividere.



