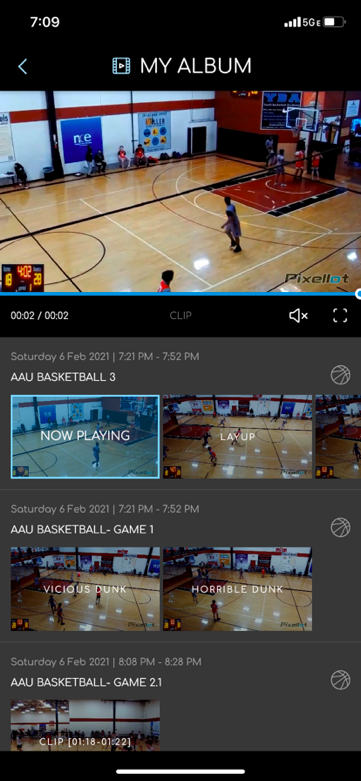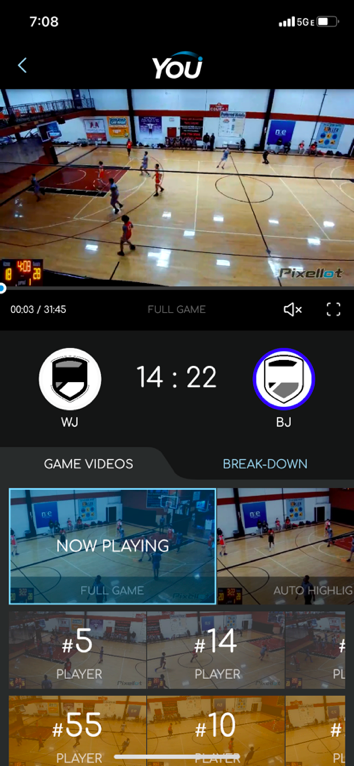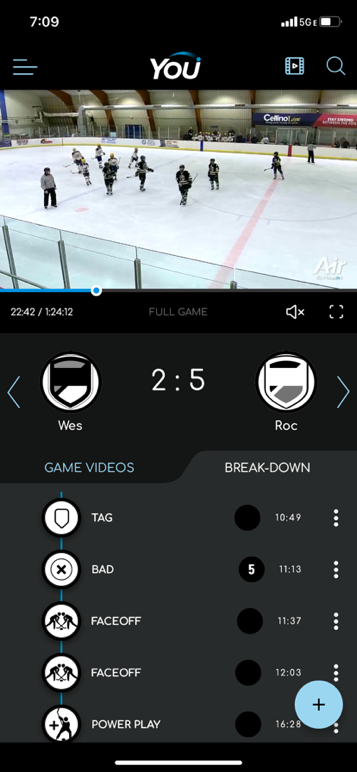Search Results
Preparing for Event
- Charge your GoPro and the external battery pack. *Note: When connecting the external battery pack during the game, be sure to remove the GoPro’s internal battery to avoid overheating.

- Be sure you have ample space on your SD card.
-
- For 2-3 hour recordings you will need 64GB
- For 4-6 hour recordings you will need 128GB



- Prepare your tripod for the game. *Note: A tripod or mount is required. Once recording, the camera cannot be moved.


- Test your phone’s connection to the GoPro app.
-
- Download the GoPro App, App Store/Google Play.
- Follow the steps within the app to connect.
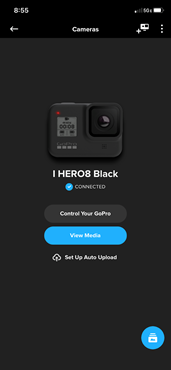
Pre-Game Checklist
- GoPro Camera with a charged battery and SD card with sufficient free space. Note: For a 2-3 hr game you’ll need approx. 64GB free space.
- Mounting gear (tripod or friction-arm and a camera case or connector with pitch setting).
- External battery pack, fully charged.
- USB connecting cable.
- GoPro mobile app installed & paired with your camera.
Recording at Game
Recording at the Game
- Prepare Your GoPro
You can find more information and user-manuals in the manufacturer’s website: GoPro- User’s Manual/Forum
- Turn on the camera and check that the lightning bolt icon is displayed, indicating that the camera is being charged by the external battery pack.
- Verify Video Settings are as follows. Go to Video Settings>Preferences
- 4K resolution at 30 FPS.
- Field Of View set to SuperView (or widest angle view).
- Shutter set to 1/100.
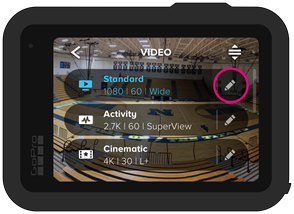
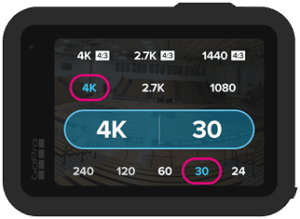
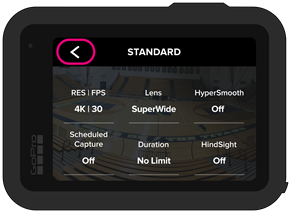
- Connect the Equipment
-
- Connect the external battery to the mounting gear.

-
- Connect the power cable to the adaptor. You will need to remove the slot cover first.

-
- Attach your camera to the battery pack and lock it in place.

-
- Connect the camera to the battery pack using the USB cable.
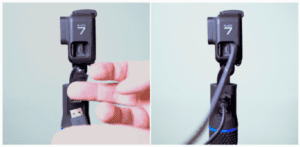
- Set up the camera:
-
- Place the camera near the mid-court line.
- Raise the tripod to about 8-10 feet in height.
- Place the camera about 8-10 feet off the sideline as well. The goal is to capture the entire court (all four corners).

- Start Recording
-
- It’s ok to start the recording a bit early. You’ll be able to trim it down to the precise game time during the upload. *Note that the camera’s screen may turn itself off during recording, this is normal.
- Once you’ve started recording, don’t move the camera. Once the event ends, stop the recording.
Uploading Game Recordings
Uploading Your Game
- Download the uploader from your You profile.
- Open the uploader, log in with your You profile credentials and select the GoPro option. Then follow the directions of the uploader.
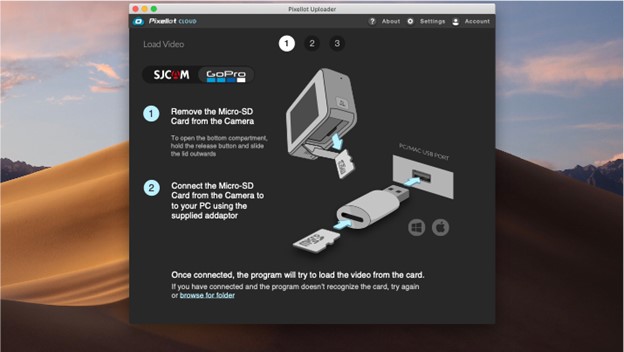
Sharing and Viewing
Viewing & Sharing Your Content
- Download the Pixellot You app. This is where you can view, share and download your recorded content. Your content will automatically publish to the app. Once the app is downloaded, log in with your You profile credentials.
- For more advanced coaching tools, you can access your VidSwap account through your You profile. Uploaded content is automatically published to your VidSwap account. VidSwap allows you to break down plays, spot shadow specific players, draw on the screen and even submit footage for professional breakdowns from the VidSwap team.