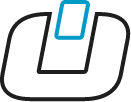Pixellot Action Support Center
Choose your category or search for answers
First time users? Be sure to check our Starter Guide
FAQ
For this, you will need to enhance your remote control of the camera by using the camera’s mobile app. Install the camera mobile app, and use it for live view & recording.
Yes, this is normal. Some cameras turn off the screen, during recording, to save power. The camera is still recording normally. To view the camera’s status in these cases, it is best to use the camera’s mobile app.
Yes, you can move. The mobile app can disconnect and connect to the camera as needed, and that does not affect the camera’s recording activities. If the camera is currently recording, it will continue to record even if the mobile device moved away from the camera, and/or the mobile camera’s app got disconnected.
A few optional solutions to explore:
- You might need to get near the camera, so the mobile device can connect to the camera’s hotspot WiFi network. In some cases, you may need to disconnect from the current WiFi connection, so the mobile device will connect to the camera
- The camera may be turned off – check if it is on by viewing the camera’s status LED (if the camera has turned off, it might be because its battery is low)
- If you recently updated the OS of your mobile device, you may need to update the camera’s mobile app. In some cases, you may need to uninstall and reinstall the camera’s mobile app
- You may need to enter your device WiFi settings, forget the camera’s hotspot network, and re-connect to the Camera’s network
Specifically for Yi mobile app and iOS 13:
- Follow the instruction in this video for setting it up
- After installing the app, make sure to trust the Yi vendor, in the General -> Profiles settings
- Make sure to grant Location Services to the app (prompted on the first trial to connect to the camera)
Yes, but do not move the camera for a specific game. Do the start/stop recording from the camera’s control app.
Use the cam mobile app to monitor recording, battery, left recording time. Verify that the cam sees the court correctly and was not moved.
Equipment & Preparations
For this, you will need to enhance your remote control of the camera by using the camera’s mobile app. Install the camera mobile app, and use it for live view & recording.
Yes, this is normal. Some cameras turn off the screen, during recording, to save power. The camera is still recording normally. To view the camera’s status in these cases, it is best to use the camera’s mobile app.
Yes, you can move. The mobile app can disconnect and connect to the camera as needed, and that does not affect the camera’s recording activities. If the camera is currently recording, it will continue to record even if the mobile device moved away from the camera, and/or the mobile camera’s app got disconnected.
A few optional solutions to explore:
- You might need to get near the camera, so the mobile device can connect to the camera’s hotspot WiFi network. In some cases, you may need to disconnect from the current WiFi connection, so the mobile device will connect to the camera
- The camera may be turned off – check if it is on by viewing the camera’s status LED (if the camera has turned off, it might be because its battery is low)
- If you recently updated the OS of your mobile device, you may need to update the camera’s mobile app. In some cases, you may need to uninstall and reinstall the camera’s mobile app
- You may need to enter your device WiFi settings, forget the camera’s hotspot network, and re-connect to the Camera’s network
Specifically for Yi mobile app and iOS 13:
- Follow the instruction in this video for setting it up
- After installing the app, make sure to trust the Yi vendor, in the General -> Profiles settings
- Make sure to grant Location Services to the app (prompted on the first trial to connect to the camera)
Yes, but do not move the camera for a specific game. Do the start/stop recording from the camera’s control app.
Use the cam mobile app to monitor recording, battery, left recording time. Verify that the cam sees the court correctly and was not moved.
Recording
For this, you will need to enhance your remote control of the camera by using the camera’s mobile app. Install the camera mobile app, and use it for live view & recording.
Yes, this is normal. Some cameras turn off the screen, during recording, to save power. The camera is still recording normally. To view the camera’s status in these cases, it is best to use the camera’s mobile app.
Yes, you can move. The mobile app can disconnect and connect to the camera as needed, and that does not affect the camera’s recording activities. If the camera is currently recording, it will continue to record even if the mobile device moved away from the camera, and/or the mobile camera’s app got disconnected.
A few optional solutions to explore:
- You might need to get near the camera, so the mobile device can connect to the camera’s hotspot WiFi network. In some cases, you may need to disconnect from the current WiFi connection, so the mobile device will connect to the camera
- The camera may be turned off – check if it is on by viewing the camera’s status LED (if the camera has turned off, it might be because its battery is low)
- If you recently updated the OS of your mobile device, you may need to update the camera’s mobile app. In some cases, you may need to uninstall and reinstall the camera’s mobile app
- You may need to enter your device WiFi settings, forget the camera’s hotspot network, and re-connect to the Camera’s network
Specifically for Yi mobile app and iOS 13:
- Follow the instruction in this video for setting it up
- After installing the app, make sure to trust the Yi vendor, in the General -> Profiles settings
- Make sure to grant Location Services to the app (prompted on the first trial to connect to the camera)
Yes, but do not move the camera for a specific game. Do the start/stop recording from the camera’s control app.
Use the cam mobile app to monitor recording, battery, left recording time. Verify that the cam sees the court correctly and was not moved.
Control App
For this, you will need to enhance your remote control of the camera by using the camera’s mobile app. Install the camera mobile app, and use it for live view & recording.
Yes, this is normal. Some cameras turn off the screen, during recording, to save power. The camera is still recording normally. To view the camera’s status in these cases, it is best to use the camera’s mobile app.
Yes, you can move. The mobile app can disconnect and connect to the camera as needed, and that does not affect the camera’s recording activities. If the camera is currently recording, it will continue to record even if the mobile device moved away from the camera, and/or the mobile camera’s app got disconnected.
A few optional solutions to explore:
- You might need to get near the camera, so the mobile device can connect to the camera’s hotspot WiFi network. In some cases, you may need to disconnect from the current WiFi connection, so the mobile device will connect to the camera
- The camera may be turned off – check if it is on by viewing the camera’s status LED (if the camera has turned off, it might be because its battery is low)
- If you recently updated the OS of your mobile device, you may need to update the camera’s mobile app. In some cases, you may need to uninstall and reinstall the camera’s mobile app
- You may need to enter your device WiFi settings, forget the camera’s hotspot network, and re-connect to the Camera’s network
Specifically for Yi mobile app and iOS 13:
- Follow the instruction in this video for setting it up
- After installing the app, make sure to trust the Yi vendor, in the General -> Profiles settings
- Make sure to grant Location Services to the app (prompted on the first trial to connect to the camera)
Yes, but do not move the camera for a specific game. Do the start/stop recording from the camera’s control app.
Use the cam mobile app to monitor recording, battery, left recording time. Verify that the cam sees the court correctly and was not moved.
Video Uploading
For this, you will need to enhance your remote control of the camera by using the camera’s mobile app. Install the camera mobile app, and use it for live view & recording.
Yes, this is normal. Some cameras turn off the screen, during recording, to save power. The camera is still recording normally. To view the camera’s status in these cases, it is best to use the camera’s mobile app.
Yes, you can move. The mobile app can disconnect and connect to the camera as needed, and that does not affect the camera’s recording activities. If the camera is currently recording, it will continue to record even if the mobile device moved away from the camera, and/or the mobile camera’s app got disconnected.
A few optional solutions to explore:
- You might need to get near the camera, so the mobile device can connect to the camera’s hotspot WiFi network. In some cases, you may need to disconnect from the current WiFi connection, so the mobile device will connect to the camera
- The camera may be turned off – check if it is on by viewing the camera’s status LED (if the camera has turned off, it might be because its battery is low)
- If you recently updated the OS of your mobile device, you may need to update the camera’s mobile app. In some cases, you may need to uninstall and reinstall the camera’s mobile app
- You may need to enter your device WiFi settings, forget the camera’s hotspot network, and re-connect to the Camera’s network
Specifically for Yi mobile app and iOS 13:
- Follow the instruction in this video for setting it up
- After installing the app, make sure to trust the Yi vendor, in the General -> Profiles settings
- Make sure to grant Location Services to the app (prompted on the first trial to connect to the camera)
Yes, but do not move the camera for a specific game. Do the start/stop recording from the camera’s control app.
Use the cam mobile app to monitor recording, battery, left recording time. Verify that the cam sees the court correctly and was not moved.
Viewing & Sharing
For this, you will need to enhance your remote control of the camera by using the camera’s mobile app. Install the camera mobile app, and use it for live view & recording.
Yes, this is normal. Some cameras turn off the screen, during recording, to save power. The camera is still recording normally. To view the camera’s status in these cases, it is best to use the camera’s mobile app.
Yes, you can move. The mobile app can disconnect and connect to the camera as needed, and that does not affect the camera’s recording activities. If the camera is currently recording, it will continue to record even if the mobile device moved away from the camera, and/or the mobile camera’s app got disconnected.
A few optional solutions to explore:
- You might need to get near the camera, so the mobile device can connect to the camera’s hotspot WiFi network. In some cases, you may need to disconnect from the current WiFi connection, so the mobile device will connect to the camera
- The camera may be turned off – check if it is on by viewing the camera’s status LED (if the camera has turned off, it might be because its battery is low)
- If you recently updated the OS of your mobile device, you may need to update the camera’s mobile app. In some cases, you may need to uninstall and reinstall the camera’s mobile app
- You may need to enter your device WiFi settings, forget the camera’s hotspot network, and re-connect to the Camera’s network
Specifically for Yi mobile app and iOS 13:
- Follow the instruction in this video for setting it up
- After installing the app, make sure to trust the Yi vendor, in the General -> Profiles settings
- Make sure to grant Location Services to the app (prompted on the first trial to connect to the camera)
Yes, but do not move the camera for a specific game. Do the start/stop recording from the camera’s control app.
Use the cam mobile app to monitor recording, battery, left recording time. Verify that the cam sees the court correctly and was not moved.