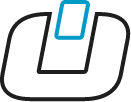Pixellot Air Support Center
Choose your category or search for answers
FAQ
Enter the You Mobile app. Then press the “hamburger menu” on the top right and select “MY TEAMS”. You can now use the “ADD MEMBERS” button to share a link with others to join you team.
You can share videos in two main ways:
- From the app – go to the specific video of your game, highlights, clips, and use the share option in the function menu. This will generate a link that you can then send to share your video.
- From the web player, you can also use the share function and share the video
- You can also forward a video link you received to others, and they will be able to view it on the web
Yes, open the video link you received in a browser, and it will open a web view of the video.
Make sure you have connected the device to the power supply and network via the supplied Ethernet cable.
When the device is uploading, the connective LED will blink with a blue indication.
Enter the event details. After completing this action, you will have the ability to upload.
As long as you have not turned off the camera, you can just reconnect to the network with the Ethernet cable, and the upload will continue. If you have turned off the camera, turn it back on, re-launch the Pixellot Control app and re-start the upload process.
This is dependent on your specific account. Once the game is processed, you will receive an email with a link to watch the automatically produced game on a web browser viewer -or- a notification in the You mobile app that is set for your account.
Place the camera at center field, center court or center net.
You need to place the camera near the halfway line, in a place that it sees the whole field (3m and beyond), and a place that it will be safe from people or other hazards.
It’s about a 1:1 ratio. If you are 12 feet away from the sideline, raise it to about 12 feet (2 sections of the tripod).
Do Not Move While Recording
Try to avoid any movement of the camera while recording. However, if you have re-positioned it in the about same area that it was before, our AI will adjust in time to the movement.
Use the provided cleaning cloth, and clean the camera lenses.
As long as you see most of the lines & corners, the AI technology can still understand the field/court.
5-6 hours of recording time on battery. Make sure you have sufficient time left on the device and free space as needed.
In this case, the recording will stop. You will need to turn the device back on and re-connect it with the Pixellot Control app. Be sure to complete the event details, and continue to record your game.
Event details are needed to file your game correctly for processing and viewing.
Load More
Pixellot Air Equipment & Preparations
As long as you see most of the lines & corners, the AI technology can still understand the field/court.
5-6 hours of recording time on battery. Make sure you have sufficient time left on the device and free space as needed.
In this case, the recording will stop. You will need to turn the device back on and re-connect it with the Pixellot Control app. Be sure to complete the event details, and continue to record your game.
Yes, you can. You can record in normal outdoor playing conditions, during rain or snow.
- Verify that the master power switch is turned on (downward position).
- If needed, connect it to a power supply and charge the camera.
Every time that the device is connected to the network, it will automatically check if there are any updates available for its firmware. If an update is found, the device will automatically update itself.
The front LEDs may flicker when this is happening, and the device may restart itself automatically. It is recommended that before using it for the first time, charge the unit for a few hours while connected with a cable to the network.
This will ensure that it will update itself to the latest firmware.
See the guide below on how to set up the Air Camera Magic Arm
Recording
Place the camera at center field, center court or center net.
You need to place the camera near the halfway line, in a place that it sees the whole field (3m and beyond), and a place that it will be safe from people or other hazards.
It’s about a 1:1 ratio. If you are 12 feet away from the sideline, raise it to about 12 feet (2 sections of the tripod).
Do Not Move While Recording
Try to avoid any movement of the camera while recording. However, if you have re-positioned it in the about same area that it was before, our AI will adjust in time to the movement.
Use the provided cleaning cloth, and clean the camera lenses.
As long as you see most of the lines & corners, the AI technology can still understand the field/court.
5-6 hours of recording time on battery. Make sure you have sufficient time left on the device and free space as needed.
In this case, the recording will stop. You will need to turn the device back on and re-connect it with the Pixellot Control app. Be sure to complete the event details, and continue to record your game.
Event details are needed to file your game correctly for processing and viewing.
Yes, you can. When you wish to re-connect to the camera and monitor its recording progress, you must be near the camera to reconnect to the camera’s wifi and Pixellot Control App relaunch the app.
The Air Camera records a wide panoramic view of the game and does not move while recording. The automatic production is done by our AI software over the wide panoramic recording.
Use the Control App and start/stop recording for each game.
Re-connect the Pixellot Control app to the camera and monitor its recording progress. You’ll need to be near to the camera to reconnect to its Wi-Fi and launch the Control App.
Verify your camera is set to your region’s recording standard: use the Pixellot Control app, go to the recording screen, hit the setup icon, set it to PAL or NTSC, according to your region.
NTSC – United States, Canada, Caribbean, Central America Mexico, South America, Japan, South Korea, Taiwan, Hong Kong, Macau, Southeast Asia* (location may vary), China.
PAL – Europe, Australia, New Zealand, India, South Africa, South America* (location may vary)
You don’t need WiFi to record. The Pixellot Control Mobile app connects to the Air camera’s “hotspot”.
Load More
Control App
Let the device complete its boot cycle, at which time, the front power indication LED will change from yellow to green. If you are connected with a charger, the green light will be “breathing”.
Verify that your mobile device is connected to the camera’s Wi-Fi, and relaunch the Pixellot Control app.
Use the Control App and start/stop recording for each game.
Re-connect the Pixellot Control app to the camera and monitor its recording progress. You’ll need to be near to the camera to reconnect to its Wi-Fi and launch the Control App.
- Check Your Connection- Verify that the mobile device is connected to the Air device through WiFi. You can check this by going to your phone’s network settings. If you’re connected to the camera, you’ll see a connection to the network listed as “Pix-A0XXXX”. The last 4 numbers will be unique to your camera’s serial number. If showing connected, fully close out the Control app and re-enter it.
- Check Your Camera for Updates– If your camera is brand new or hasn’t been used in a few months, plug your camera into the network to receive the most recent update. The LED lights will turn blue once connected to the network, then purple once an update is applying. Updates only take about 10-15 minutes to apply.
- Reset the Camera’s WiFi- On the back of the camera, the WiFi reset button is next to the power button. With the camera on, press and hold this button down for 10 seconds. This will reset the camera’s WiFi.
- Reset Your Phone’s WiFi Connection– Go to your phone’s WiFi settings, select the “Pix-A0XXXX”. Select the “i” with a circle around it. Select “Forget This Network”. Then reconnect to the camera. It will ask you for a password which is 12345678.
If after these steps you’re still having issues, please contact our support team: you.support@pixellot.tv
Video Uploading
Make sure you have connected the device to the power supply and network via the supplied Ethernet cable.
When the device is uploading, the connective LED will blink with a blue indication.
Enter the event details. After completing this action, you will have the ability to upload.
As long as you have not turned off the camera, you can just reconnect to the network with the Ethernet cable, and the upload will continue. If you have turned off the camera, turn it back on, re-launch the Pixellot Control app and re-start the upload process.
This is dependent on your specific account. Once the game is processed, you will receive an email with a link to watch the automatically produced game on a web browser viewer -or- a notification in the You mobile app that is set for your account.
Event details are needed to file your game correctly for processing and viewing.
If the camera is not turned off (working on the battery or power supply), it will try to resume the upload once the network connection is restored. Make sure that you restore the power supply connection to the camera once the power has returned so it is connected to the power supply while uploading.
Launch the Pixellot Control app, connect to the camera and view the event’s upload status in the events list.
Verify your camera is set to your region’s recording standard: use the Pixellot Control app, go to the recording screen, hit the setup icon, set it to PAL or NTSC, according to your region.
NTSC – United States, Canada, Caribbean, Central America Mexico, South America, Japan, South Korea, Taiwan, Hong Kong, Macau, Southeast Asia* (location may vary), China.
PAL – Europe, Australia, New Zealand, India, South Africa, South America* (location may vary)
Uploading time depends on your upstream internet bandwidth.
- At 20Mbps upstream, an hour game will take an hour to upload.
- You can change the settings of recording to lower quality (before recording a game), to speedup upload time, on low internet bandwidth locations.
To learn how to upload games from the Air camera through your computer or laptop, please download the guide below.
To connect your Air camera to Wifi for uploading, follow the instructions below.
- Open the Pixellot Control app and connect to your Air camera.
- At the very top in the main menu, select “Connect to Home/Office Network”.
- A list of Wifi networks will show, select the network you’d like to connect to and enter the Wifi network’s password.
- A connection loading screen will show after selecting the network. Leave this screen open while the camera connects to the Wifi network. This can take up to a few seconds.
- Once connected, you’ll be automatically sent back to the main menu and you should notice the LED lights showing as green and blue on the front of the camera. Blue signifies a connection to the Wifi network.
- To upload your game, press the upload button.
Note: Wifi uploading will most likely take longer in comparison to a hardline connection using the provided ethernet cord. For the fastest upload, we recommend connecting via ethernet when this option is available.
Viewing & Sharing
Enter the You Mobile app. Then press the “hamburger menu” on the top right and select “MY TEAMS”. You can now use the “ADD MEMBERS” button to share a link with others to join you team.
You can share videos in two main ways:
- From the app – go to the specific video of your game, highlights, clips, and use the share option in the function menu. This will generate a link that you can then send to share your video.
- From the web player, you can also use the share function and share the video
- You can also forward a video link you received to others, and they will be able to view it on the web
Yes, open the video link you received in a browser, and it will open a web view of the video.
This is dependent on your specific account. Once the game is processed, you will receive an email with a link to watch the automatically produced game on a web browser viewer -or- a notification in the You mobile app that is set for your account.
Verify your camera is set to your region’s recording standard: use the Pixellot Control app, go to the recording screen, hit the setup icon, set it to PAL or NTSC, according to your region.
NTSC – United States, Canada, Caribbean, Central America Mexico, South America, Japan, South Korea, Taiwan, Hong Kong, Macau, Southeast Asia* (location may vary), China.
PAL – Europe, Australia, New Zealand, India, South Africa, South America* (location may vary)